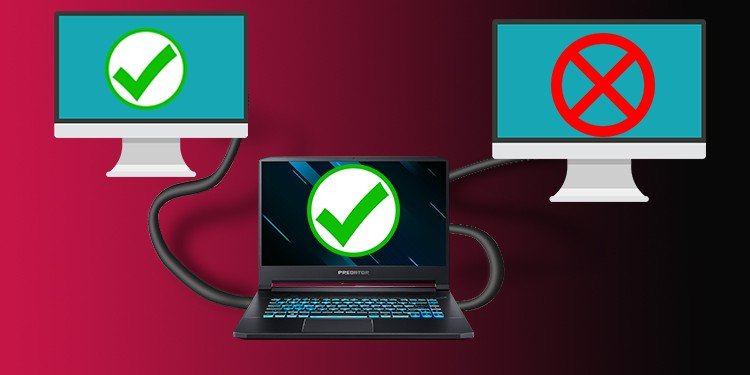A three-monitor configuration for PCs is a superb method to enhance performance at the workplace or develop a bordering pc gaming experience. Numerous individuals do not obtain this chance as the 3rd screen does not obtain identified at all.
Most of the moment, 3rd screen discovery concerns take place because of troubles with the graphics cards or home windows present setups Lots of various other variables can likewise influence it.
The problem typically can be fixed with some small modifications in the Windows setups and also modifies in the GPU control board and so on
What Causes Third Monitor To Not Detect?
- Issues with Graphics Driver or its setups
- Incorrect Windows Settings
- Lack of Windows Update
- Damaged/incompatible ports or present wires
- The customer’s Graphics card/device does not sustain 3 screens
How to Fix Third Monitor Not Detected?
We have actually developed a listing of feasible choices for you to attempt. These remedies concentrate on home windows 10 as well as11 Attempt every one till the 3rd display begins functioning.
As the trouble can be triggered by several aspects, there are no choices other than attempting a hit-or-miss method.
Preliminary Fixes
- Try Removing any type of various other gadgets linked to the computer using ports like audio speakers and so on
- Turn the display Screen on as well as off
- Try various cable televisions on the screen to examine if it’s shown throughout a 2-monitor arrangement. (We advise making use of cable televisions and also adapters defined by graphics card supplier)
- Check Individual ports with a solitary screen to determine if the ports are functioning.
- Check if the cable televisions hang.
- Restart Your Device
Check Hardware & its Capabilities
Follow the advised factors mentioned listed below as well as do an equipment check.
Confirm Number of Possible Monitors Compatible with Device
Each computer as well as graphics card will certainly sustain a particular variety of exterior displays. Determine graphics card, tool and also figure out if they sustain at the very least 3 displays via google. If they do and also you still deal with the concern, comply with the following choice.
Check Where the Monitor Is Plugged
Remember, if you are attempting to attach the screens to a COMPUTER, there are screen ports on both the incorporated and also devoted graphics card.
We very advise connecting screens right into a specialized graphics card like NVIDIA or AMD. The specialized cards go beyond the incorporated GPU by a long odds.
Check Display Ports/Cables
There will certainly be various screen ports on the card, obtain the wires according to the ports and also you are strong.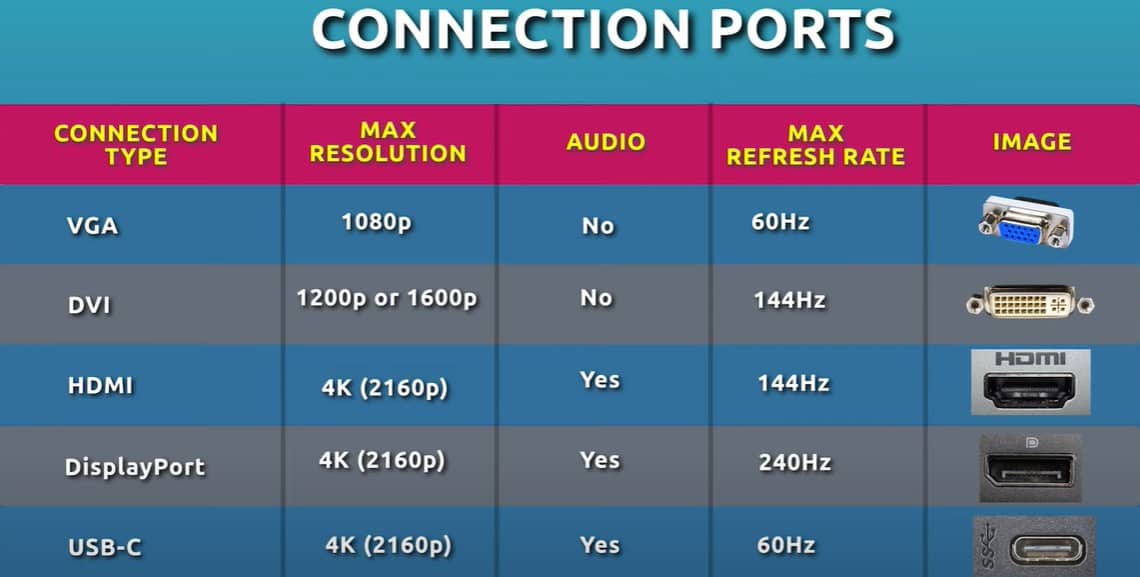
For laptop computers, you may not have lots of present ports. Many more recent laptop computers obtain 2 show ports (HDMI as well as USB). Some older variations have a VGA port The HDMI wires are discovered easy, but also for the USB display screen port, you could require a converter.
Even when utilizing converters numerous customers still deal with the concern. In such circumstances where a private converter does not function or the variety of ports isn’t sufficient, we suggest getting a docking terminal with numerous ports. That typically fixes the issue.
Check Display Settings
Some customers have actually mentioned that in some cases the autodetect attribute in home windows does not spot the displays the very first time. We advise connecting each screen one by one and also inspecting if it’s identified.
Check the screen setups with the actions specified listed below to ensure they are identified.
- Right-click on the desktop computer wallpaper to gain access to present setups You need to see the variety of screens.
- Find a choice called Detect Other display screen as well as click the spot box (First allowed home windows identify the 2nd screen, after that plug in the 3rd screen and also press spot).
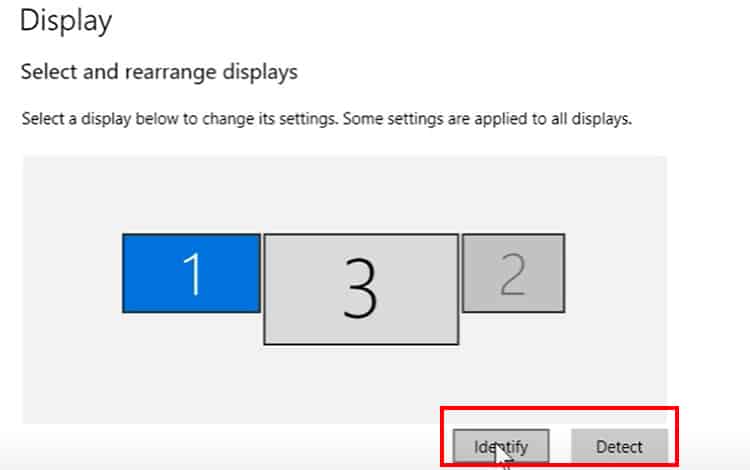
- If you have a cordless display screen, discover attach to a cordless screen as well as click link box.
- On the leading location where the displays are shown, click the drop-down choice, and also select to prolong this screen Inspect if the 3rd screen reveals the expansion of the display.
Check Display Settings in Graphics Control Panel
Every graphics card will certainly have a control board. We have actually taken an instance of Nvidia for this action, you could be running one more graphics card like AMD.
Try to discover a comparable setup in your graphics control board. Please ensure the screens are attached prior to relocating to this action.
- Click on the beginning switch as well as search/select Nvidia Control Panel
- On the left panel, locate an area called Display
- Under the screen, pick Set up numerous screens
- There will certainly be all displays noted on this area, ensure you tick all 3 display screens if checked off.
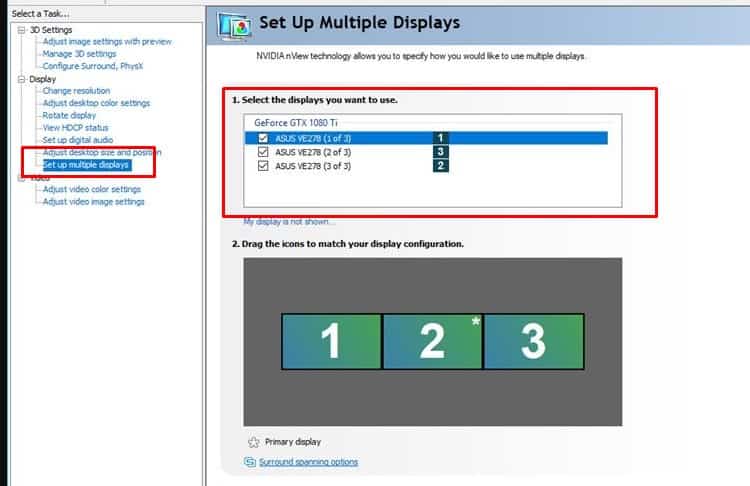
- Click on Apply and also inspect if the 3rd screen features.
- If the display screen isn’t revealed, locate an alternative called MY Display is disappointed This will certainly open up a popup box.
- Click on extensive screen discovery If the displays still aren’t revealed, carry on to the following action.
Sometimes, when you sign up with the screens, the left display screen panel may disappoint the Display area whatsoever. In such instances, re-plug the screen or reactivate the Nvidia Control panel till the choice is revealed.
Roll Back/ Update the Graphics Driver
Manufacturers send out brand-new insect solutions via updates. If it’s a particular pest that the maker has actually recognized, it will certainly be consisted of in this upgrade. It is constantly advised to upgrade your chauffeurs to their newest variations to smooth running.
- Press the Windows secret as well as search/select tool supervisor.
- Most Likely To Display Adapters as well as increase the area to checklist vehicle drivers.
- If the screen problem happened after a current upgrade, we suggest curtailing to previous variations by right-clicking on the vehicle driver and also choose residential or commercial properties.
- A pop-up will certainly open up, choose the chauffeur tab, and also pick Roll Back Driver Inspect to see if the display is spotted.
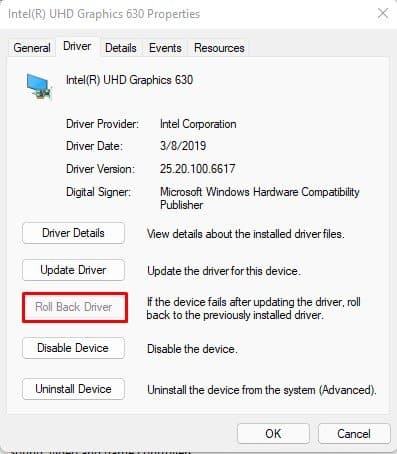
- If the problem still continues, we suggest upgrading the vehicle driver to its newest variation by right-clicking on the vehicle drivers as well as picking upgrade.
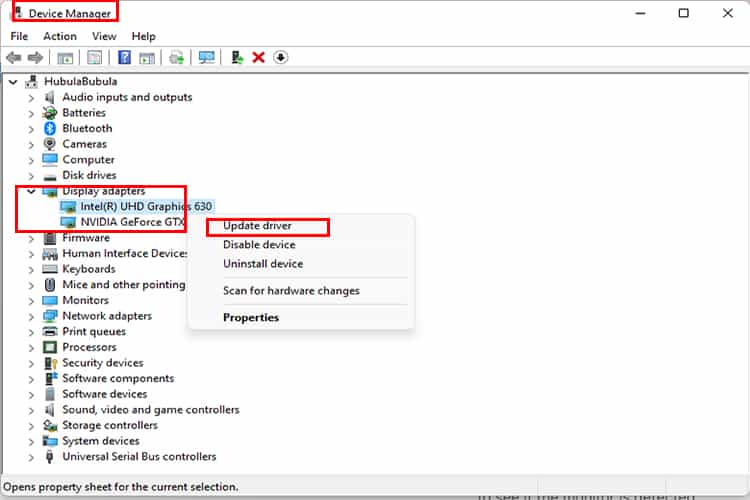
- A pop-up will certainly open up asking you to validate on looking the motorist upgraded variation in your area or via the web. Please choose the search immediately for the chauffeur choice.
- Windows occasionally do not upgrade the vehicle driver to its existing variation, we advise downloading and install the most recent variation of the chauffeur by hand.
- On some tools, you may see the roll-back alternative grayed out. This implies there isn’t a data in the computer where it can curtail to. We advise downloading and install the older variation of the motorist by hand.
If this action benefits you, remain in the curtailed variation, else go on to the most up to date variation of the chauffeur.
Disable/Enable the Graphics Driver
Sometimes gadgets running 2 graphics cards might contravene each other. We advise disabling each motorist as well as inspecting if the display is discovered.
- Click on beginning as well as search/select tool supervisor
- Under show adapters, discover the graphics vehicle drivers.
- Right-click on it as well as pick disable Reconnect the 3rd screen as well as inspect if it’s discovered.
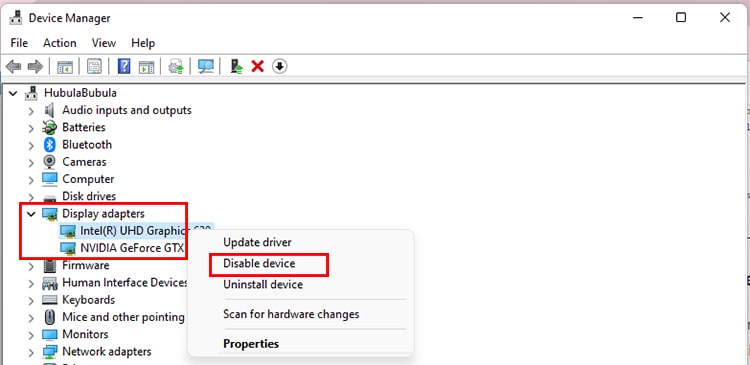
- If it does not function re-enable that motorist attempt disabling the various other motorist as well as examine if it’s identified.
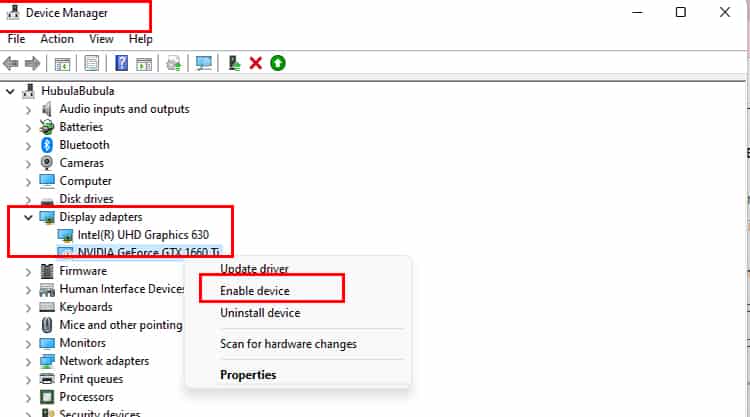
- If none of the choices job, attempt the following choice
Update Monitor Drivers
Update the screen chauffeur to make certain the trouble isn’t brought on by its chauffeur.
- Press home windows+ X, pick tool supervisor from the pop-up box.
- Find as well as increase the screen area.
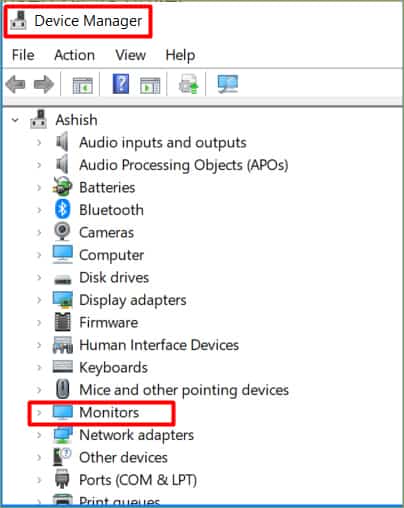
- Right-click all vehicle drivers independently and also choose upgrade
- A pop will certainly open up to validate the area of the upgrade declare the chauffeur. Select Search immediately for motorist
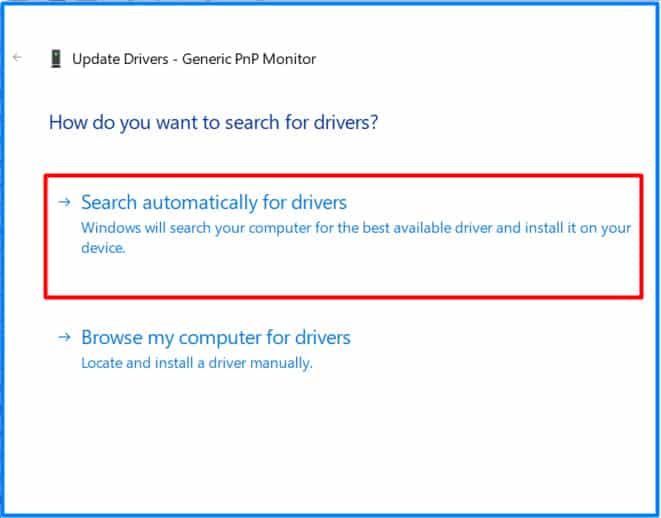
Update your Windows
Updating the home windows will certainly ensure all chauffeurs and also software application are performing at their most recent variation. If specific chauffeur suppliers have actually sent out pest solutions in the upgrade, the gadget will certainly mount these solutions throughout the upgrade.
- Select the begin switch and also search setups
- For Windows 11 individuals, on the left panel choose Windows upgrade. For Windows 10 customers, pick Update & Security as well as click home windows upgrade.
- Select look for updates on the ideal side or Install if the updates are currently examined by the tool.
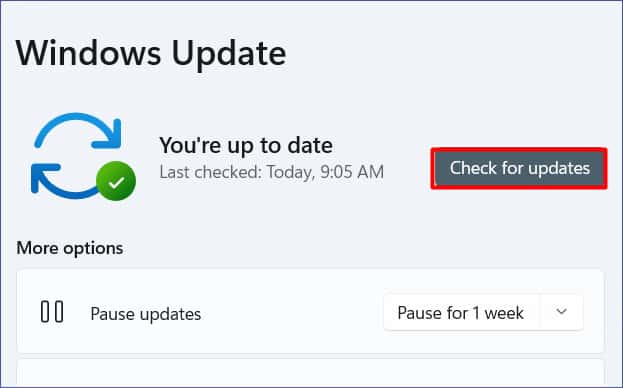
Run System Scans
It is a slim chance, however damaged system data do trigger the tool to be mischievous. For covering all bases, we suggest running some scans as well as repair work for the tool.
- Press Windows secret and also search cmd
- Right-click on cmd and also pick run as manager
- Run the adhering to commands separately and also allow them full procedures:
dism.exe/ on the internet/ cleanup-image/ restorehealth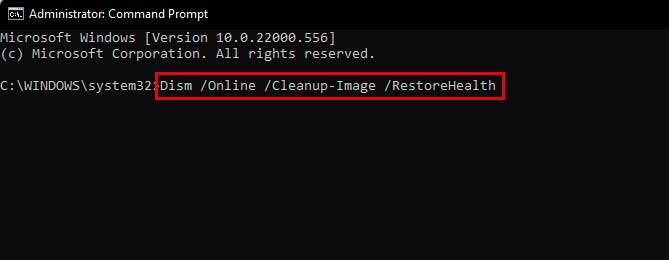
- Run the complying with command and also allow the procedure full:
sfc/ scannow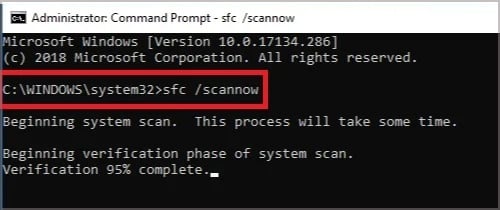
The check must take care of the mistakes instantly however If particular mistakes turn up, you will certainly need to settle them independently. Simply replicate the mistake as well as paste it in google, a number of services will certainly turn up.
.