USBs are inexpensive as well as mobile however their benefit comes with a price– they’re unsecure as well as at risk to information burglary, loss, as well as direct exposure. USB Drive Encryption is the best remedy to this.
USB Drive Encryption is specifically vital if your USB has delicate details that’s not suggested to be seen by 3rd parties. This might be anything from individual recognition to economic papers to login qualifications.
Windows and also Mac both have inbuilt devices for securing a disk; specifically BitLocker as well as FileVault We’ve provided all the essential actions to secure your USB making use of these devices as well as even more down below.
Before You Start
A USB secured utilizing BitLocker on Windows will just come on Windows. You’ll require to layout the drive to utilize it on a Mac. You can just get rid of the security making use of the device you made use of to secure it (i.e. BitLocker in this instance).
The very same uses if you secured utilizing a Mac, or making use of third-party security software application.
If you intend to utilize your USB with various os, you need to consider the compatibility problem prior to securing the USB.
How to Encrypt USB on Windows
Windows has an indigenous disk security device called BitLocker, which utilizes AES file encryption in CBC or XTS setting with a 128- little bit or 256- little bit crucial to secure your information. To utilize it:
- Connect the USB adhere to your computer.
- In File Explorer, right-click the USB as well as choose Turn on BitLocker
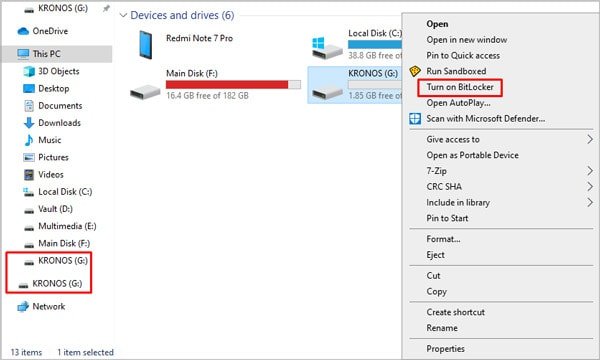
- Wait for the initialization procedure to finish. Do not detach the USB throughout this moment as that can harm your USB or trigger information loss.
- Select the suitable technique to open the drive. The offered alternatives are Use a password to open this drive as well as Use my clever card to open the drive As the wise card technique will not apply to a lot of individuals, we’ll utilize the password technique for guide functions.
- Enter a solid password, come back to validate it, as well as press Next
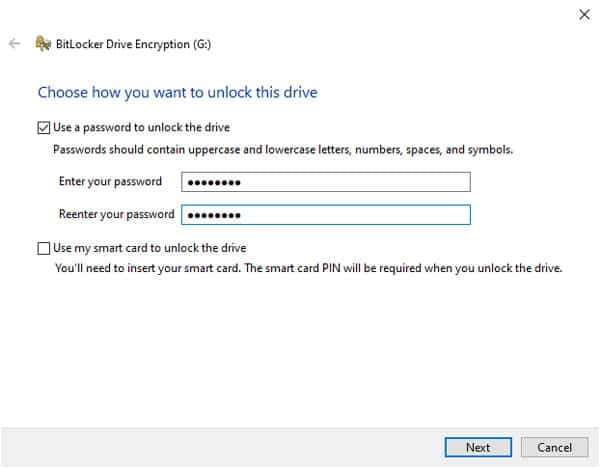
- Choose the suitable back-up approach for your recuperation trick. The offered choices are Save to your Microsoft Account, Save to a documents, and also Print the recuperation trick. For guide functions, we’ll utilize Save to a documents.
- Browse to the area where you want to conserve the back-up data, press Save, after that click Next
- Choose exactly how a lot of your drive to secure — Encrypt made use of disk area just or Encrypt whole drive. You can make a decision which one is ideal for you after checking out the summary on the display.
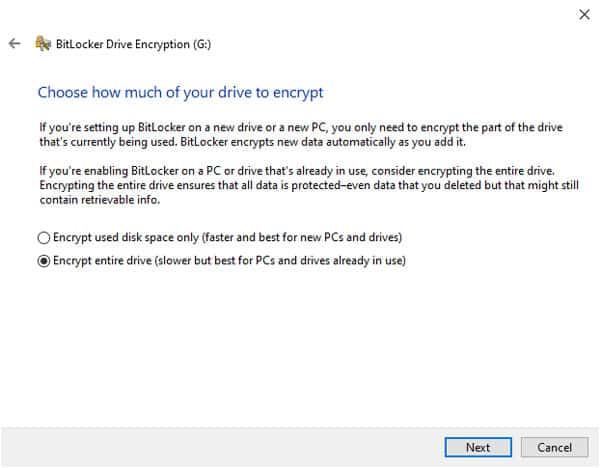
- Choose which file encryption setting to make use of– New file encryption setting or Compatible setting The summary for both is revealed on the display.
- In the verification display, press Start securing
- You’ll obtain an file encryption is full message once it’s done.
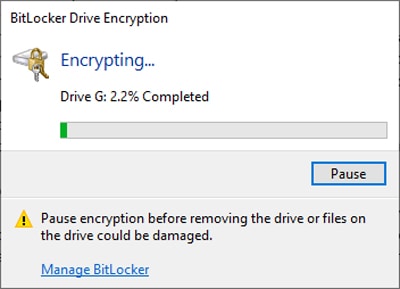
How to Encrypt USB on Mac
Mac customers can secure their USBs with XTS-AES-128 security with a 256- little bit crucial using the Finder or Disk Utility. Link the USB to your Mac and also comply with the actions noted below:
Finder/ Desktop
- Press Command + Option + Space to open up the Finder and also situate the USB Drive on the. You can additionally discover it straight from your desktop computer.
- Right-click the USB drive and also click Encrypt
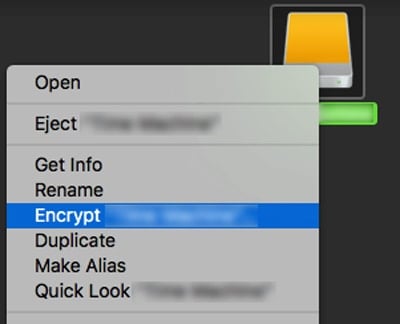
- Enter a solid password, re-enter it to confirm it, and also utilize a password tip if required.
- Press Encrypt Disk
If you could not discover the Encrypt Device choice, you can repair this problem by formatting the USB with GUID Partition Map plan. As soon as that’s done, the security alternative will certainly appear both through the Finder as well as Disk Utility. The actions for it are noted in the area listed below.
Also, prior to you layout, bear in mind to support the USB’s components somewhere else if needed.
Disk Utility
- Press Command + Shift + U to open up the Utilities folder.
- Launch Disk Utility and also try to find your USB drive on the listing. If you do not see it, click View from the top-left as well as make it possible for the Show All Devices choice.
- Select your USB drive as well as press Erase
- Select GUID Partition Map as the plan.
- In the layout area, choose APFS (Encrypted) or Mac OS Extended (Journaled, Encrypted) as the documents system.
APFS is the default documents system with even more functions, while Mac OS Extended is older yet has far better compatibility. Read APFS vs Mac OS Extended for much more on this if you’re not exactly sure which to choose.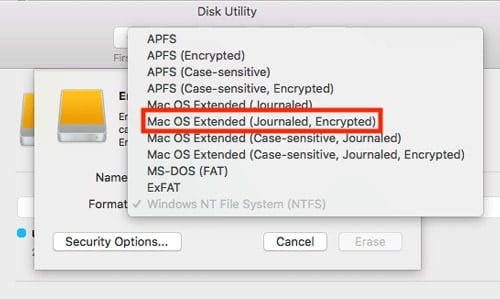
- Name your drive and also press Erase
- Enter a solid password, re-enter it to confirm it, make use of a password tip if essential, after that press Choose
- Finally, press Erase once again to layout as well as secure the USB.
Third-Party Encryption Tools
If the indigenous file encryption devices in Windows/Mac do not rather suffice for you, some respectable third-party choices consist of VeraCrypt, AESCrypt, TrueCrypt, AxCrypt, DiskCryptor, Gilisoft USB Encryption, USB Safeguard, and also Kruptos 2 Go-USB Vault.
While the specific actions will somewhat vary for every software application, the basic suggestion will put on every one of them. For guide functions, the actions for VeraCrypt are listed here:
- Connect the USB to your computer and also launch Veracrypt.
- Press Create Volume as well as pick Encrypt a non-system partition/drive
- Select the proper quantity kind
- Select the tool and also pick to secure it with or without format the components.
- Under Encryption Algorithm, the default choice will certainly be AES. Under Hash Algorithm, it will certainly be SHA-512 While you can select various other alternatives, we advise simply utilizing the default ones.
- Enter a solid password, press Next, and also approve any kind of motivates.
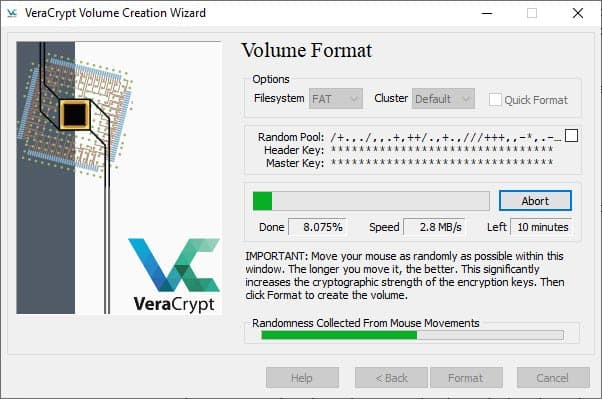
- Once the security is total, press Next to proceed.
- To access the encrypted drive, press the Select Device switch on the major display.
- Select your USB from the listing, select an extra drive letter, as well as press Mount
- Enter your password and also press OKAY You can currently access the USB from the data traveler.
How to Disable USB Drive Encryption?
The actions for decrypting your USB will certainly depend upon what file encryption technique you utilized to begin with. Link the USB to your computer as well as attempt the actions listed here as suitable:
BitLocker
- Press Windows + E to release the File Explorer.
- Right-click the USB drive as well as click Manage Bitlocker
- Under Removable information drives– BitLocker To Go, choose the USB as well as press Turn off BitLocker
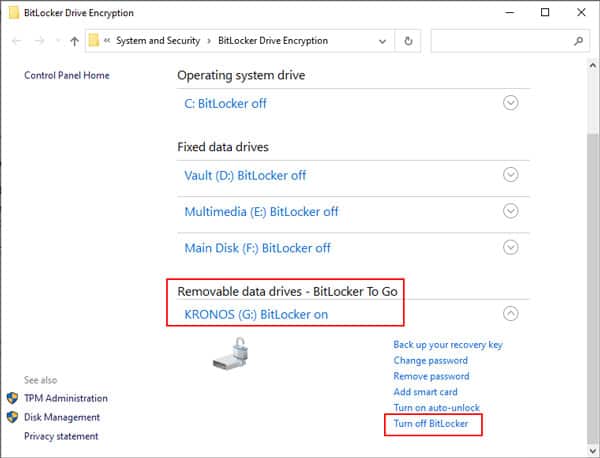
- Once it’s done, you’ll obtain a Decryption is full message.
Disk Utility/ Finder
- Press Command + Option + Space to open up the Finder.
- Right-click the USB drive and also click Decrypt
- Enter your security password when triggered to validate that you intend to decrypt the USB.
Third-Party Tools
The actions to disable USB security will a little vary according to the software application, but also for guide objectives, the actions for decrypting utilizing VeraCrypt are listed here:
- Connect the USB to your computer and also launch VeraCrypt.
- Press the Select Device switch.
- Select your USB from the listing.
- Pick an extra drive letter and also press Mount
- Enter your password as well as press OKAY
- Right-click the USB and also choose Permanently Decrypt
- Accept the motivates and also enter your password
- Press Decrypt as well as approve the triggers again.
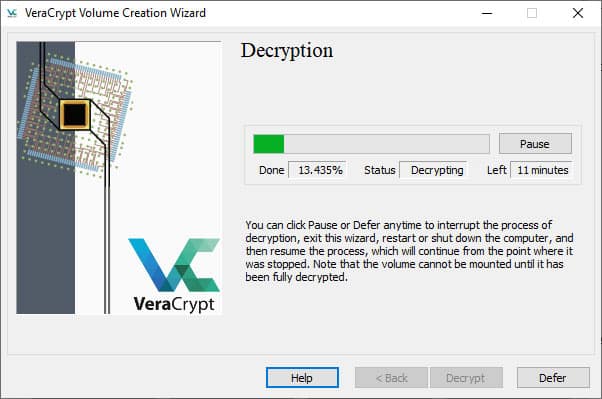
- You’ll obtain a The VeraCrypt quantity has actually been effectively decrypted message once it’s done.
Related Questions
Should I Buy an Encrypted USB Drive?
Encrypting a regular USB Drive making use of the techniques we noted above will certainly be safe sufficient for the majority of individuals. If you desire to bump up the safety degree a notch greater, pre-encrypted USB Drives can be acquired straight.
These encrypted drives have physical attributes for defense such as numerical keypads for password entrance, finger print sensing units, and more.
On the software program end, they commonly have devices such as eliminating information upon a lot of not successful password efforts to secure versus strength.
One disadvantage is that encrypted USB drives have a tendency to be pricey– the a lot more the attributes, the greater the expense.
.
