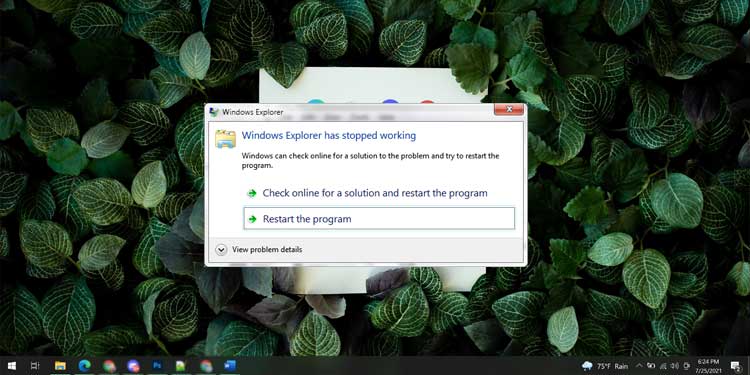Software and also driver-related issues on Windows are as old as Windows itself. It is not a surprise that the most up to date Windows features its share of troubles.
While we can anticipate Microsoft to ultimately turn out updates that will certainly smooth these harsh sides, there are a couple of points you can attempt right now to attempt and also deal with software program collapsing on Windows 10 and also11
How to Fix Apps Keep Crashing on Windows
Restarting the Application
If your software program maintains collapsing on Windows 11, the initial point you require to attempt is reactivating the application. And also occasionally, simply shutting the application as well as opening it once more could not suffice. You require to open up the job supervisor as well as shut every circumstances of the application prior to opening it once more.
Follow these actions:
- Press Ctrl + Shift + Esc to open up the Task Manager Click on Start, kind Task Manager as well as open it.
- In the Processes tab, you might locate some circumstances of the application still running under the Apps area as well as the Background procedures area. Right-click on each as well as choose ‘ End Task‘. You might need to scroll down to locate if couple of much more circumstances of the programs are still running under Background procedures.

- Try opening up the application once again.
Closing All Other Applications
If you’re attempting to run a high resource-demanding applications like Adobe Illustrator, you might protect against collisions by switching off all various other unneeded programs.
Follow these actions:
- Press Ctrl + Shift + Esc to open up the Task Manager Close all circumstances of the applications you are attempting to run like defined at the same time over.
- Check to see just how much CPU as well as Memory is presently being utilized. Take down whichever source is being made use of one of the most.
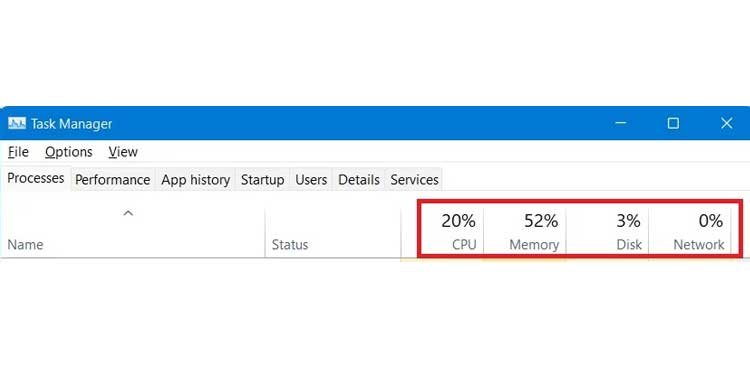
- Go to the Details tab. On the leading click CPU or Memory ( whichever was being utilized one of the most symphonious 2).
- You will certainly currently discover one of the most source consuming applications provided on the top. Click on each and also pick ‘ End job‘
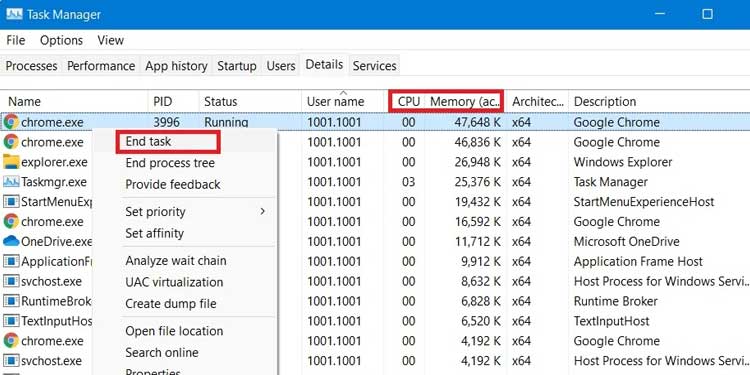
- Try launching the application currently and also see if it runs efficiently. Repeat the actions if required.
Checking for New Windows Updates
Often, the factor behind applications collapsing on Windows 11 is a system pest The only means you can fix these problems is by waiting on a brand-new Windows upgrade as well as upgrading your system as quickly as it is readily available.
To look for brand-new Windows updates, comply with these actions:
- Click on Start, kind Settings as well as open it.
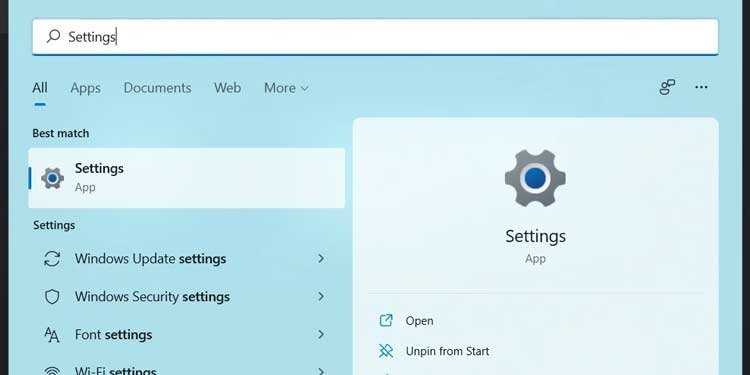
- At the left-hand side of the Settings home window, you will certainly discover “ Windows Update” food selection. Click it.
- In the Windows Update home window, click the ‘ Check for updates‘ switch.
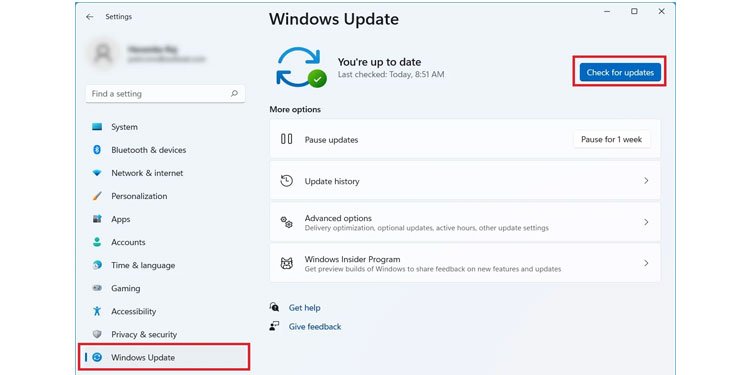
- Any offered updates will certainly be downloaded and install and also set up immediately
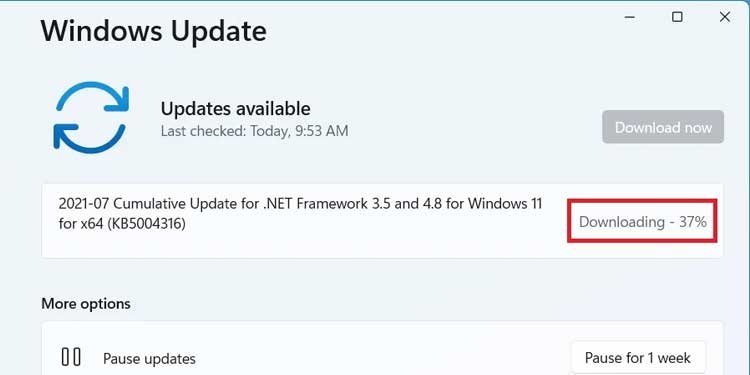
- Restart your computer system once the upgrade is mounted.
Using the Windows Troubleshooter
You can additionally use the integrated troubleshooting attribute that features Windows. This can aid you detect the trouble as well as with any luck create a remedy. Adhere to these actions:
- Click on Start, kind Troubleshoot Other Problems and also click it.
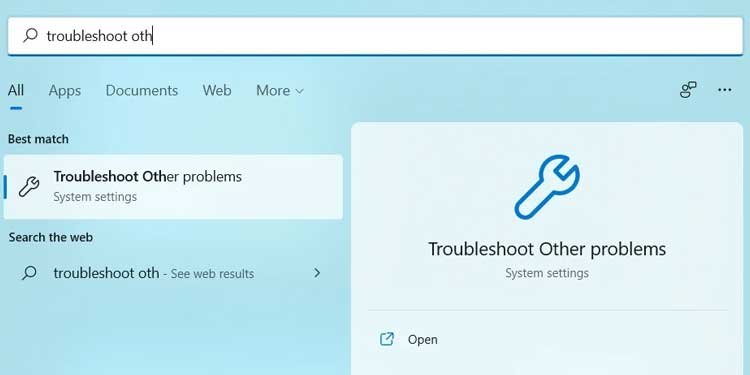
- In the ‘Other troubleshooters’ setups, you will certainly see a listing of regular and also periodic troubles Scroll via the troubles and also discover the one that relates to the applications that maintains collapsing Click the ‘ Run‘ switch alongside it.
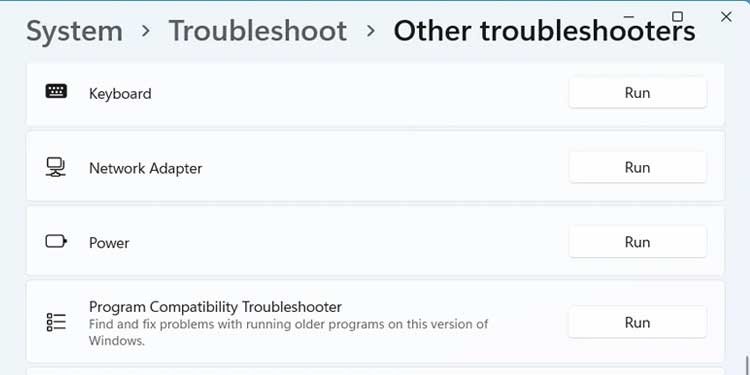
- Let the troubleshooter look for troubles. This can take a while. You might be asked to define some information of the issue. Speficy those.
- Windows will certainly provide some remedies You might attempt to use these repairs to see if it fixes your issue.
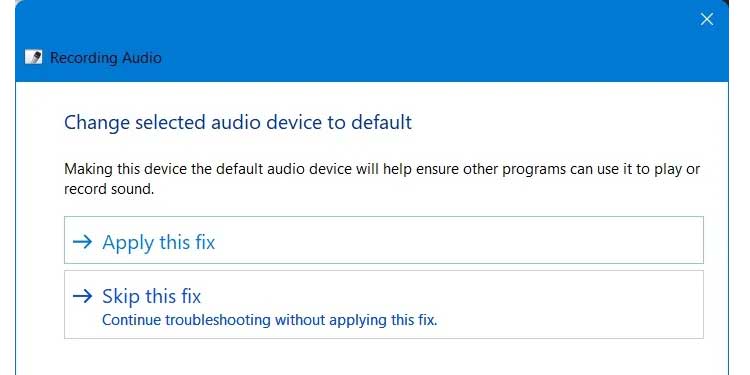
Updating Old Drivers
Updating out-of-date chauffeurs can additionally assist deal with the trouble of applications maintains collapsing on Windows. Windows usually upgrade these chauffeurs immediately. If there is a specific motorist that hasn’t been upgraded, it might be triggering issues with your computer system.
To upgrade old chauffeurs, adhere to these actions:
- Click on Start, kind Device Manager, and also click it.
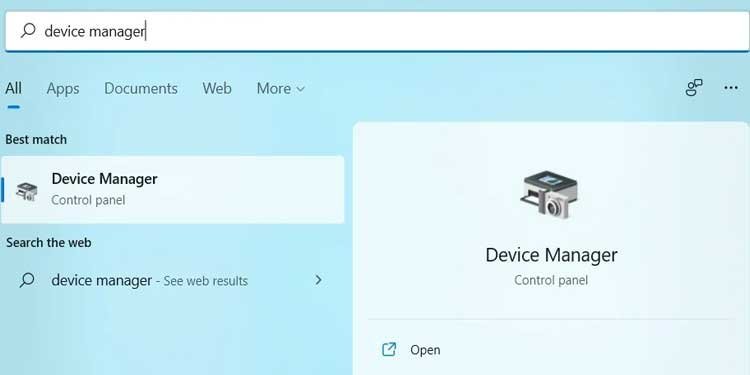
- In the Device Manager, click each Device as well as it will certainly increase to reveal the relevant chauffeurs Right-click on each vehicle driver and also pick ‘ Update motorist‘. (You might wish to begin with the tool most carefully pertaining to the software program that is collapsing.)
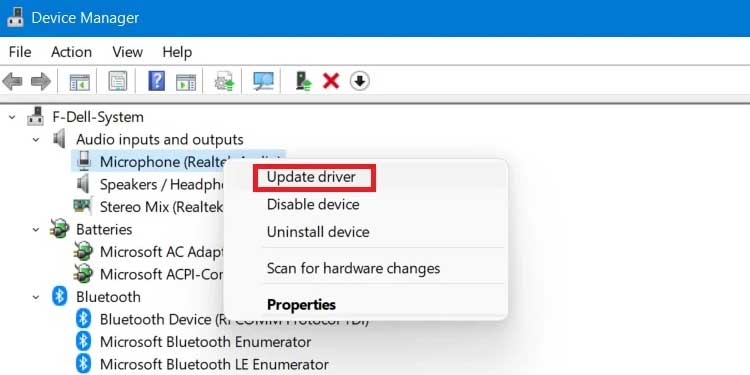
- You will certainly be asked to find the motorists. Click ‘ Search immediately for vehicle drivers‘. Windows will instantly look for updates of your chauffeurs.
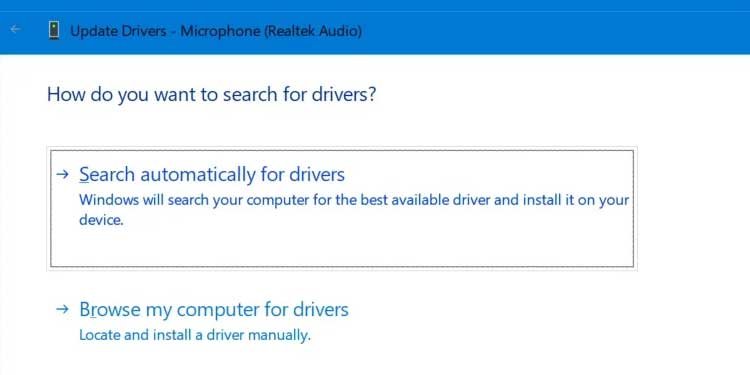
- If the most up to date variation of the vehicle driver is currently set up, it will certainly inform you so. You might better seek updates by clicking ‘ Search for upgraded motorists on Windows Update‘.
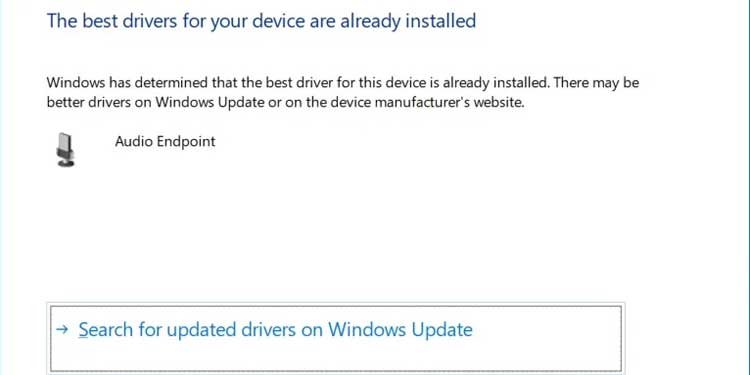
- Repeat these actions for every of the gadgets, up until your issue is dealt with.
Reinstalling the Program
If every little thing else stops working, you ought to attempt uninstalling the applications from your computer system and after that mounting it once more. Adhere to these actions:
- Click on Start, kind ‘ Control Panel‘ and also open it.
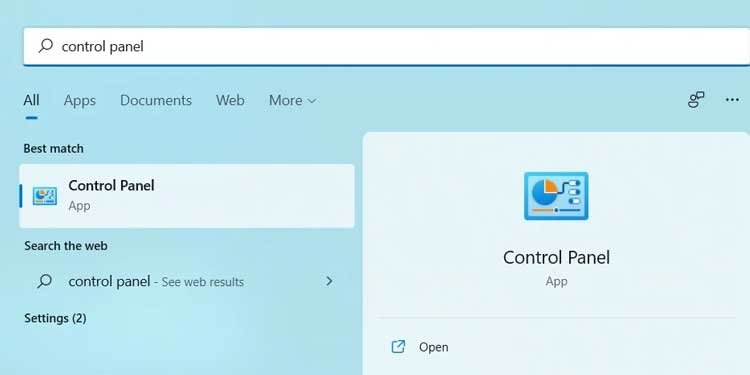
- In the Control Panel, click Programs Click on Programs and also Features
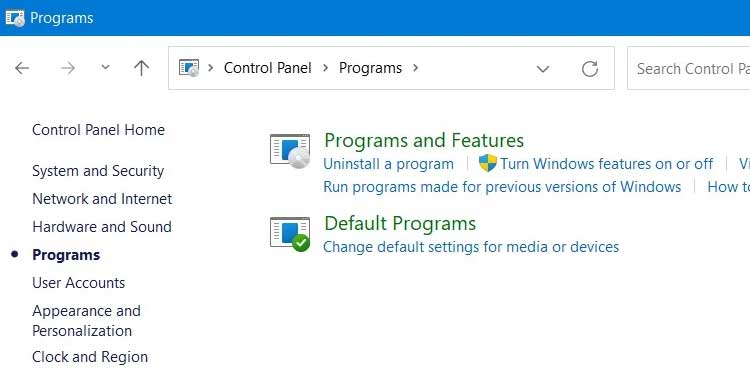
- You will certainly see a listing of all the applications mounted in your computer system Discover the software program that maintains collapsing, right-click on it pick ‘ Uninstall‘.
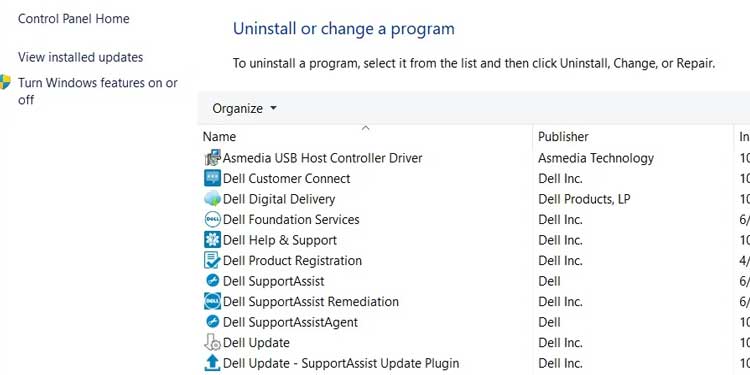
- Follow the directions in the uninstall wizard to finish the uninstallation.
- Install the software application once more. Ideally, it will not collapse currently.
How to Fix File Explorer Crashing on Windows 11
One of one of the most generally reported insects on Windows 11 up until now has actually been the data traveler collapsing.
The very first point that we suggest you attempt is looking for updates as we defined over. It is probably an insect in the system that’s triggering this, as well as Microsoft frequently attends to troubles like these in their most recent updates.
If this does not repair your trouble, you need to attempt reactivating Windows Explorer To do this, adhere to these actions:
- Press Ctrl + Shift + Esc to open up the Task Manager
- In the Processes tab of the Task Manager, locate Windows Explorer Right-click on it and also choose reboot Await the Windows Explorer to reboot. This will certainly reboot the File traveler.
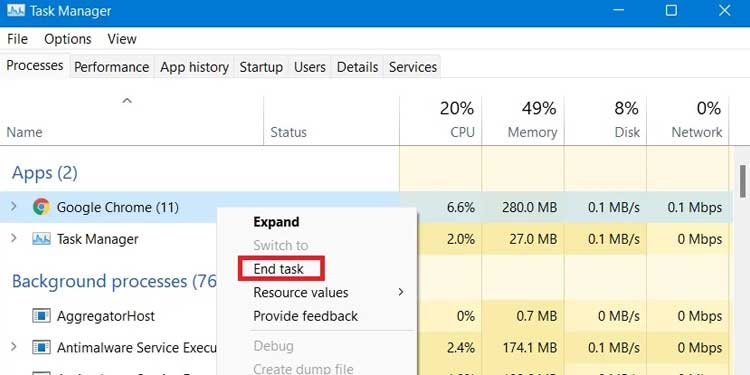
If this still does not repair your trouble you must attempt getting rid of the File Explorer background To do this, adhere to these actions:
- Click on Start, kind ‘ Control Panel‘ as well as open it.
- In the search panel of the Control Panel kind File Explorer choices, and also pick it from the search results page.
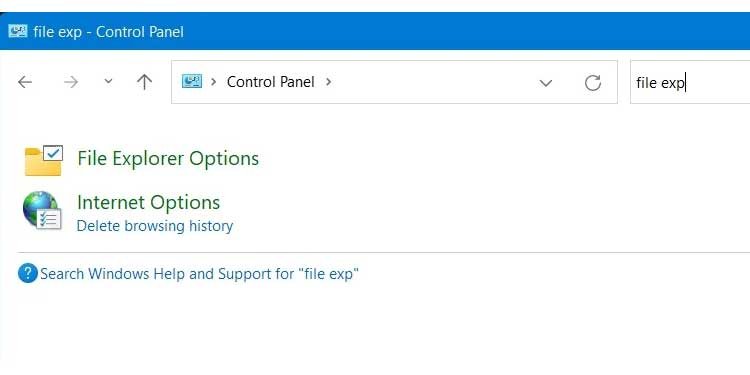
- In the General tab of the File Explorer Options, locate the Privacy area as well as click the ‘ Clear‘ switch.
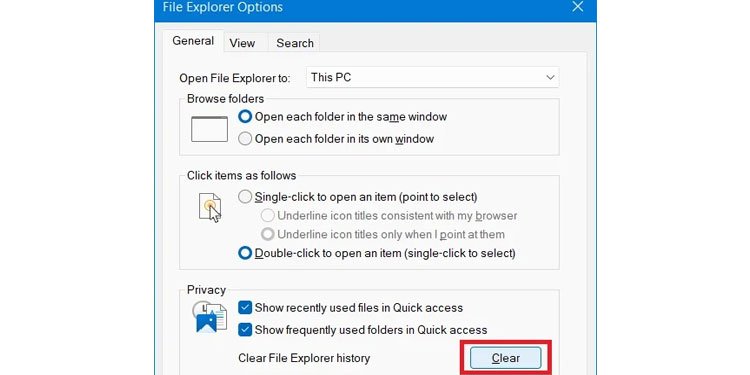
As the 3rd as well as last choice, you might run the ‘ System File-Checker‘ to look for corrupt documents as well as ideally repair them:
- Click on Start, kind ‘ Command‘, ideal click Command Prompt and also pick ‘ Run as manager‘. Provide the needed consent.
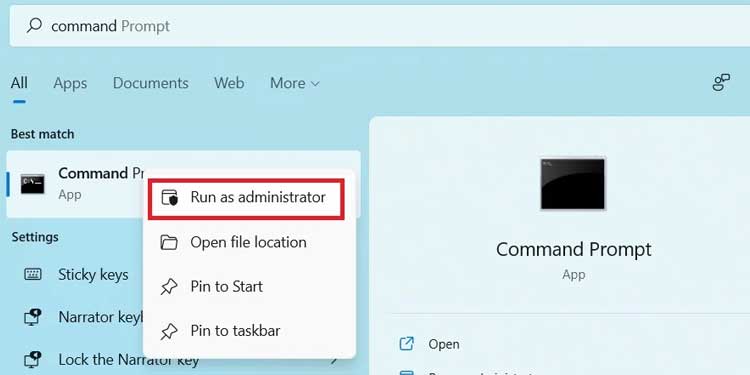
- In the Command Prompt, kind: sfc/ scannow and also struck Enter.
- This will certainly check your computer system for any type of corruptions as well as will certainly after that recover them to the healthy and balanced state Await the procedure to finish. Shut the Command timely.
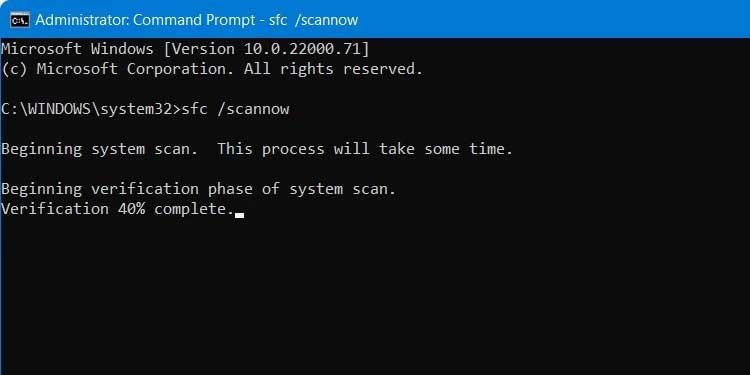
- Restart the computer system.
How to Fix Black Screen of Death on Windows 11
The dreadful Blue Screen of Death has actually been upgraded to the Black Screen of Death on Windows 11.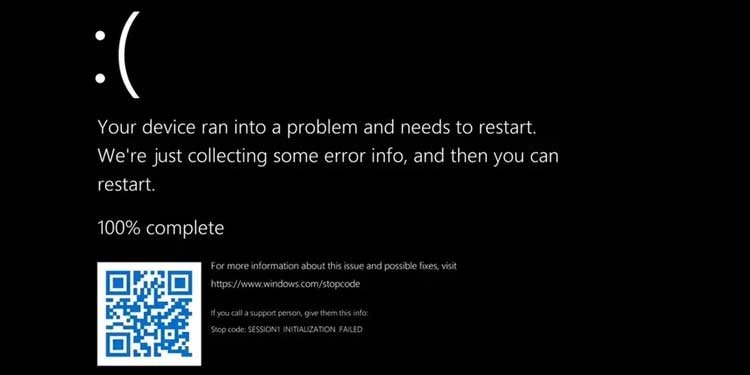
There are numerous methods you can deal with detecting a Black Screen of Death The initial point you ought to do is take a look at the Black Screen itself. Utilize a scanner to check the quit code Normally, it will certainly inform you the specific factor behind your system collapsing.
Once once again, the initial point you must attempt is searching for Windows updates
The factor behind a Black Screen of Death can likewise be an obsolete chauffeur If this is the concern, the Stop Code will certainly inform you specifically which vehicle driver requires upgrading You can after that upgrade this chauffeur by mosting likely to the Device Manager(the exact same treatment as defined previously in the short article).
Next, you must run Windows Memory Diagnostic This device will certainly inform you if the factor behind the BSOD is an inner memory equipment problem Adhere to these actions:
- Click on Start, kind Windows Memory Diagnostic, and also click it.
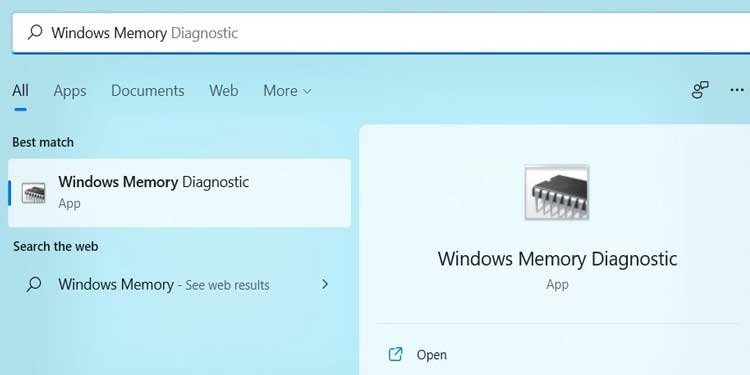
- Click on ‘ Restart currently and also look for issues‘. This will certainly reactivate your computer system, run the examination and also offer you the outcomes if there’s any type of issue with your memory equipment.
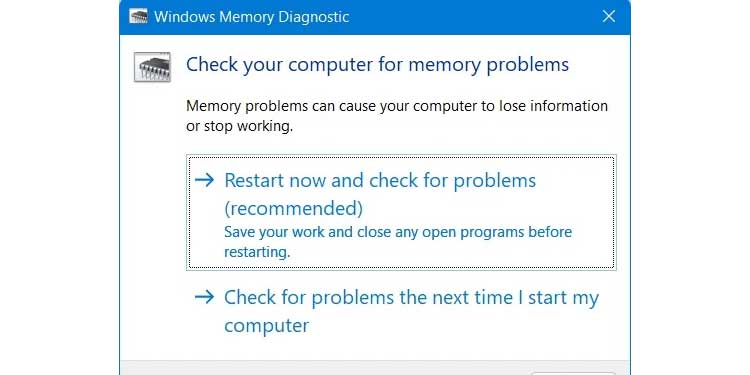
How to Fix Software Crashing on Windows 10
If you’re utilizing Windows 10 rather than Windows 11, you can still attempt every one of the remedies discussed over. The treatments are practically the exact same for both variations of Windows. Just the user interfaces range them.
So follow this series:
- Try reactivating the application making use of the Task Manager.
- Try closing all various other applications making use of the Task Manager.
- Try monitoring for brand-new Windows Updates
- Try utilizing the Windows Troubleshooter Rather than opening up ‘ Troubleshoot Other Problems‘ like in Windows 11, you require to open up ‘ Troubleshoot setups‘. You will certainly locate a checklist of troubles. Click the one you intend to fix as well as click ‘ Run the troubleshooter‘.
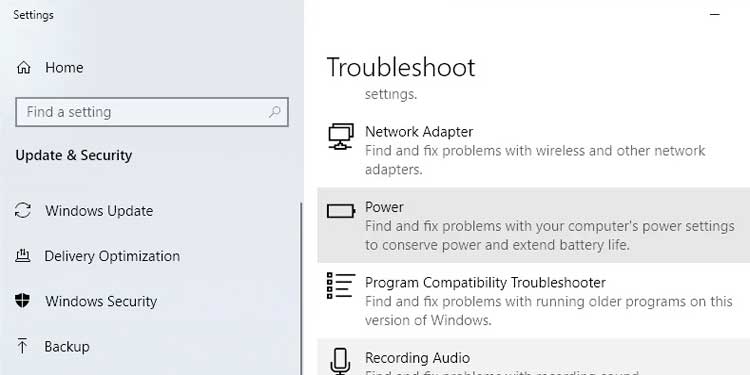
- Update old vehicle drivers from the Device Manager.
- Uninstall the software program by mosting likely to Start > Add or get rid of programs Re-install it.

- Hopefully among these services will certainly resolve your issue.
.