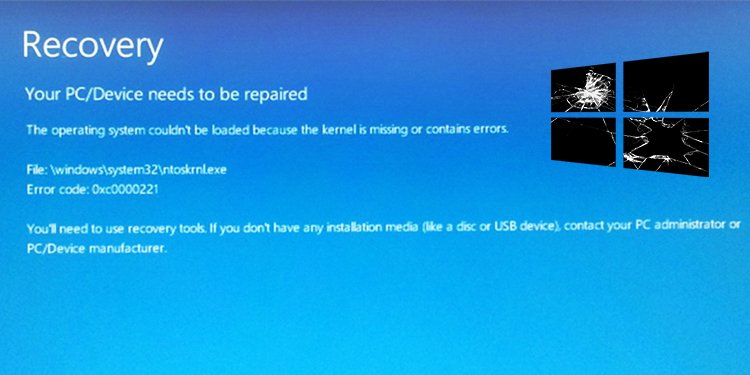The error code 0xc0000221 is mainly caused due to corruption in the driver, system DLL or other system files.
As a blue screen of death error accompanies it, it is an extremely annoying thing to get.
These file corruption are caused by other smaller causes listed below. The biggest issue is that we cannot get into windows, making the solution part difficult.
But there are a series of steps we can take to eliminate this Blue Screen error 0xc0000221. Try the alternatives below one at a time till the windows boots.
Causes of Error Code 0xc0000221
- Issues with Hard drive or Ram
- Insufficient Power Supply to PC
- System File Corruptions
- Third-Party Services interference with startup
- Registry Issues
Fix Error Code 0xc0000221
We have a list of solutions for you. Try each one till the issue is fixed. If a certain solution doesn’t fix the error, please move on to the next alternative.
Do a Physical Check
A possible cause for this error is the Hard drive or RAM problems. We recommend opening the device and disconnecting the Hard drive and RAM. Ensure you clean both hardware, especially at its connector points & plug it back in the slots.
If you have a secondary hard drive or GPU, we recommend disconnecting that off. Remove any external hardware connected to the device via USB ports (anything except keyboard or mouse).
After doing all this, Turn the PC back on and check if the issue persists. If the device boots up after removing secondary devices, those devices are at fault.
Please try the alternatives below first. As an Insufficient power supply can be a possible cause, if nothing works, you will have to use a multimeter to check the voltage in the PC.
We recommend taking the device to a professional for this scenario, as normal users might not know how to interpret the results.
Use Advanced Startup
We can access the windows recovery environment to use features of the advanced startup since we cannot enter windows. We can get to it by the following procedure.
- Press the power button to turn off the device.
- Once the device is turned off, press the power button again to start the device.
- As soon as the laptop logo pops up, press the power button again to shut off the device.
- Do this 3-4 times, and the Windows Recovery Environment will show up.
Once the windows Recovery environments open, go to troubleshoot >advanced options. Under the advanced options, try the following features.
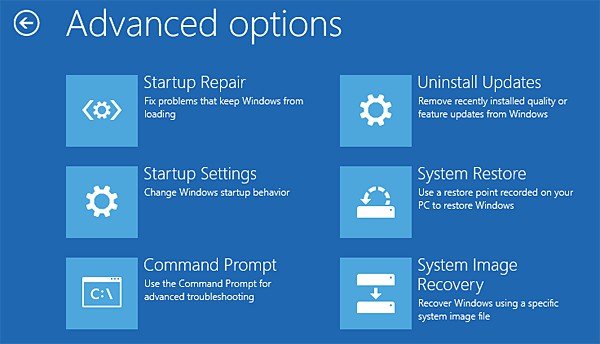
- Startup Repair
- Uninstall Updates
- System Restore
- System Recovery
For System Restore, users must have created a previous restore point in the windows. You will see the option of that restore point if available. Follow onscreen instructions if restore points show up.
For System Recovery, a previous recovery image must have been created and stored in an external drive.
If you created restore points or images in the past as backup, go for these alternatives else, try to uninstall updates, do startup repairs, & move on to the next option.
Boot Into Safe Mode & Uninstall Third-party Software
Safe Mode uses the absolute minimum requirements to run a working operating system. So this is the best way to find out if any software is causing the issue on the system.
- Under windows recovery environment, select advanced options.
- Choose Startup settings
- Click on restart
- The device will display a list of modes on the screen; press the Safe Mode denoted number.
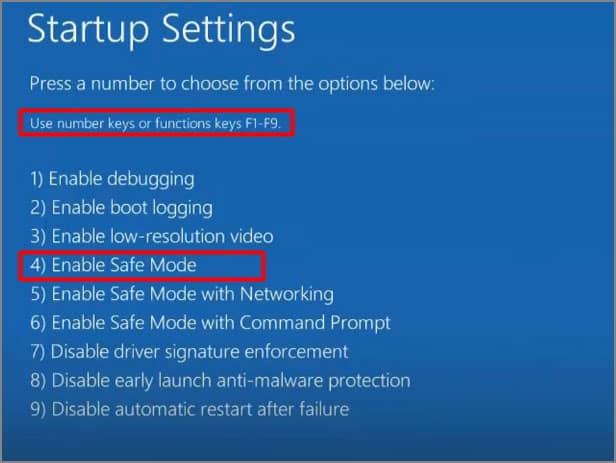
Once in Safe Mode, uninstall any recent third-party software installed before getting this error. You can uninstall these features by going to the start button > Settings >Apps >Apps & features.
Use Regback to Restore System Files
We can also use Regback commands to restore the registry from its backup folders. This alternative will only work if you have enabled this feature via registry and task scheduler or have a windows version below 1803.
Move on to the next alternative directly if you have not enabled this feature. Use command prompt from the advanced options in the windows recovery environment to execute these commands.
c:dircd windows/system32/configdircd RegBackdir[you should see the contents of reg back, if it’s zero bytes, this alternative won’t work ]ren DEFAULT DEFAULT1ren SAM SAM1ren SECURITY SECURITY1ren SOFTWARE SOFTWARE1ren SYSTEM SYSTEM1cd RegBackcopy *...
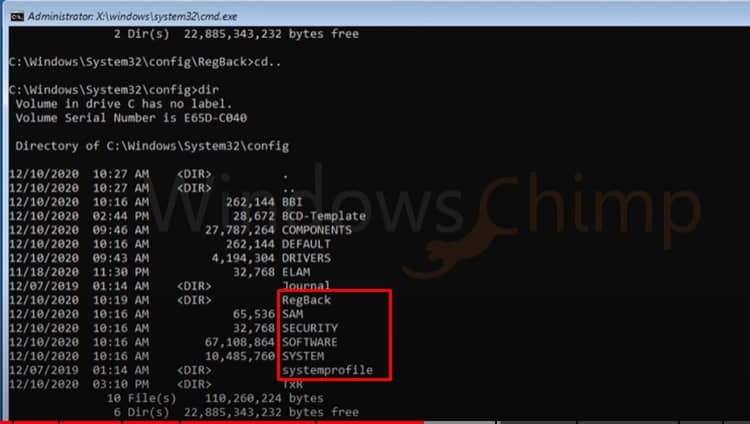
Perform SFC Scan
A System File Checker scan helps check for any system file corruptions and replace these corrupted files with a cached copy located at %WinDir%system32dllcache.
In simple terms, think of it as a repair for any corrupted system files. If the error code is caused by corruption in system files, this scan will fix it.
- Open Command Prompt via safe Mode or directly via advanced options in the recovery environment.
- Run the following command and let the scan complete:
sfc /scannow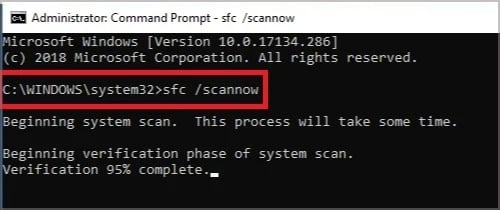
Run Dism Tool
The dism tool will help repair windows images. This procedure will help you fix the boot error issue.
- Open windows with safe Mode.
- Press Win +r and type/run cmd.
- Run the following command:
DISM /Online /Cleanup-Image /RestoreHealth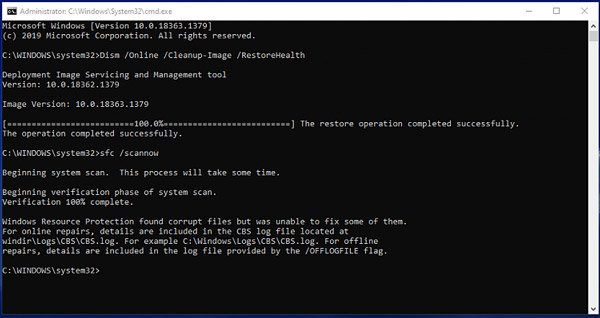
If you are doing dism from command prompt from windows recovery, this might not work. Use a windows installation file as a DISM Source in such cases.
Perform Microsoft Check Disk Scan
The command stated below will check the disks for logical system errors and locate any bad sectors in the targeted hard drive.
- Open Command prompt from advanced startup options.
- Run the command:
chkdsk C: /f /r /x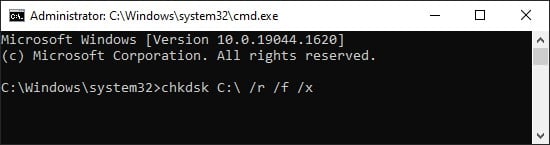
Change C: according to the drive letter with the Windows operating system files.
Run a Windows Memory Diagnostic
This error code is also possible due to a faulty ram; we can use a windows diagnostic tool to scan the Ram.
- Go to Safe Mode
- Press Win + R & run
mdsched.exe - Select the option Restart now & check for problems.
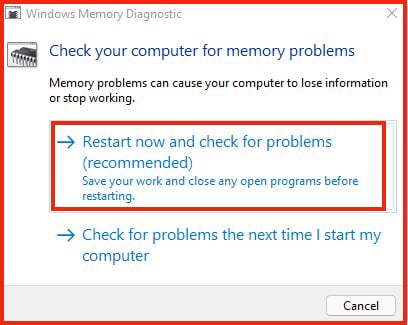
- Let the device restart; once the diagnostic tool opens, click f1 to choose options.
- Select extended and press F11 to run the diagnostics.
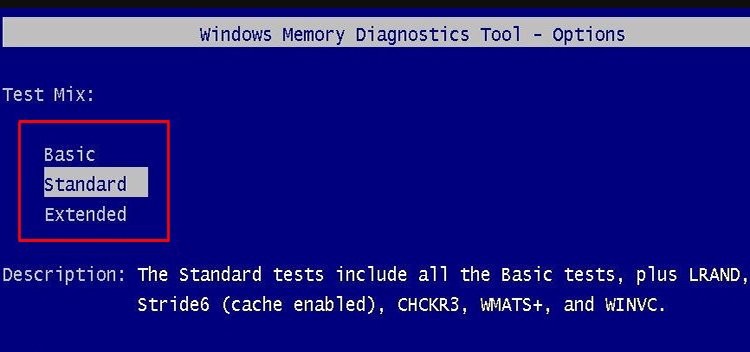
- The device will restart automatically once the diagnostic is complete. It does take a bit of time.
- Press Win+ R and run eventvwr.exe, which will open the event viewer.
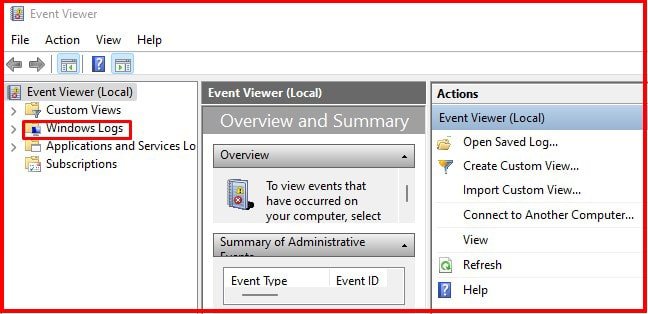
- On the left panel, go to windows logs and right-click on it to select find
- Type MemoryDiagnostic-Result and click on find next
If errors are shown in this result, it indicates a problem with either the RAM or Motherboard slot. We recommend checking with a separate Ram stick on different slots and running this diagnostic program to locate the faulty RAM stick or Slot.
Run Bootrec
We can also use bootrec command to troubleshoot the master boot record (MBR), the boot sector, or the Boot Configuration Data (BCD). These commands will help you repair your PC during boot.
Make sure you have a bootable flash drive when doing this step. You will also have to change boot settings in BIOS to boot for the USB drive.
- Shut down the device completely.
- Press the power button again to turn on the device. As soon as the logo pops up, press the specified key to access BIOS.
- Go to the Boot section.
- Your flash drive will be listed under Boot Priority.
- Select Flash drive and move it to the top.
- Save and exit.
Once the windows installation file is booted up, choose the Repair your Computer option. Go to Troubleshoot> advanced options >command prompt and run the following commands.
bootrec /fixmbrbootrec /fixbootbcdedit /export c:bcdbackupattrib c:bootbcd -h -r -sren c:bootbcd bcd.oldbootrec /rebuildbcd
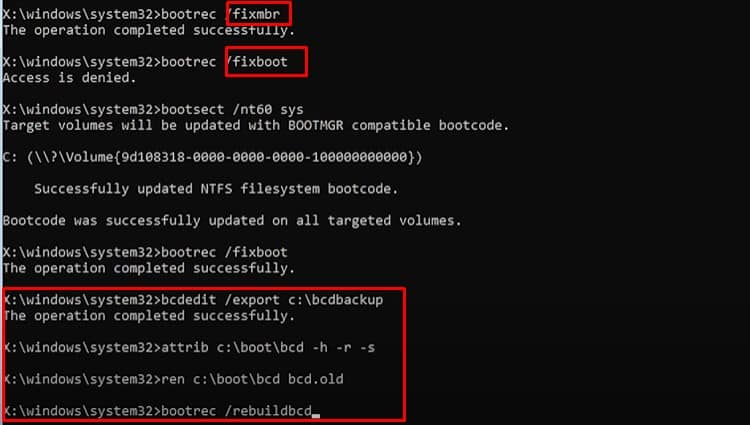
If you get an access denied message in the command prompt while trying this command, Do not worry, the issue is fixable.
Reset the PC
Resetting the PC will help bring the device to its factory settings. We can reset the PC through the windows recovery environment.
- Go to Troubleshoot in the windows recovery environment
- Select Reset this PC
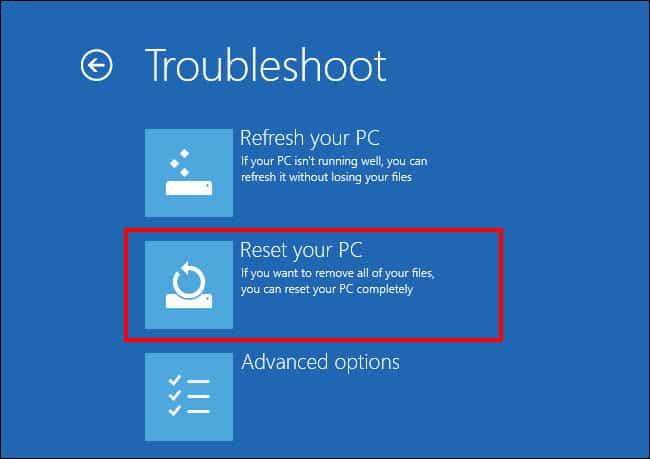
You will get options to either keep your files or remove everything. We recommend first trying Keeping your files. If that doesn’t work, reset it by removing everything which will not let you preserve any files.
Do a Clean Windows OS Installation
If nothing else works out, we can do a clean windows installation. We will need a windows installation file in a bootable flash drive to do a windows installation.
Please note that installing a new OS will remove any files left on the device, so this should be done as a last resort.