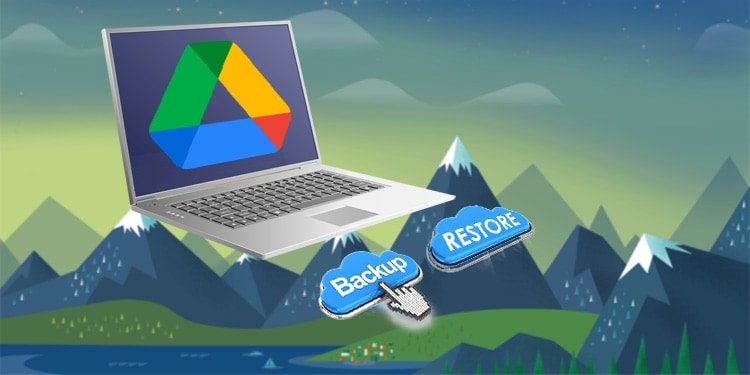Cloud storage space solutions like Google Drive offer customers with hassle-free back-up choices. If you wish to avoid information loss as a result of tool troubles or system reset, you may intend to take into consideration supporting your information.
You instantly obtain 15 GB of cost-free cloud area if you have a Google account. It gives a very easy as well as versatile option to standard exterior drive back-ups. Bring Back from Google Drive is likewise really easy and also fast.
So, without additional hold-up, allow’s have a look at just how you can backup and also recover your information with Google Drive.
How to Manually Backup With Google Drive
The basic technique to by hand backup documents and also folders to Google Drive is to post them. There are various methods you can do so based upon your tool. You can either straight post to the Drive site or the Drive applications supplied by Google.
Upload to Website
This is the traditional approach to support any kind of information to Google Drive. To support your information by submitting to your Google Drive web site,
- Open Google Drive in your internet browser.
- Sign in to your account if you require to.
- Click on New from the leading left as well as pick File Upload or Folder Upload
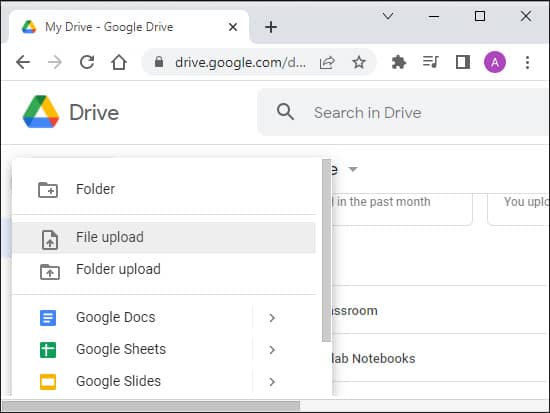
- Browse as well as choose the data or folder you wish to support and also click Upload
Note: You can additionally submit data or folders right into Google Drive by dragging and also dropping them.
Upload to Google Drive App on Mobile Phones
People utilize the Google Cloud Storage solution with the Google Drive App on mobile phones. You can straight post documents to this application rather than the Drive site.
Note: It is just feasible to post documents in the Drive application. Please utilize your computer to submit folders.
Follow the actions listed below to support your documents by submitting them to the Drive application:
- Open the Google Drive application on your Mobile.
- Tap + (Add) and also pick Upload
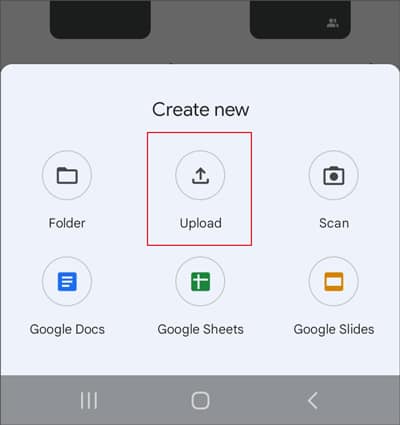
- Navigate to as well as examine the data you wish to publish.
- Then faucet Done/Upload
Copy to Google Virtual Drive on Computer
Google has actually presented the Google Drive for Desktop application that assists in hassle-free accessibility as well as syncing with the Drive from your computer. This application produces a Virtual Drive on your computer that synchronizes with your Google Drive. Right here’s just how you can support your information to Google Virtual Drive:
- Download and also set up Google Drive for Desktop
- It will certainly develop a digital drive on your computer with the name Google Drive
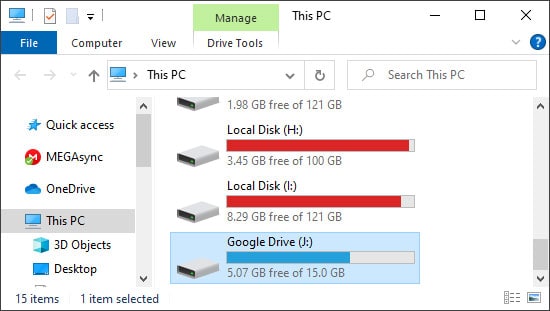
- Copy/Move documents or folders right into the Virtual Drive to publish them to your Google Drive.
How to Automatically Backup With Google Drive
It is feasible to establish automated back-up to Google Drive for all gadgets. These techniques are mostly utilized to secure your data prior to a system reset, or recover them to a brand-new system.
Use Google Drive for Desktop App on Computer
The Google Drive for Desktop application likewise offers an automated back-up as well as sync function to backup picked folders. You can utilize this back-up to recover the folders to any kind of brand-new computer system or system.
Please comply with the actions listed below to utilize this attribute:
- Download as well as mount Google Drive for Desktop
- Click on the Google Drive application symbol on the Taskbar
- Click Settings ( equipment symbol) as well as choose Preferences
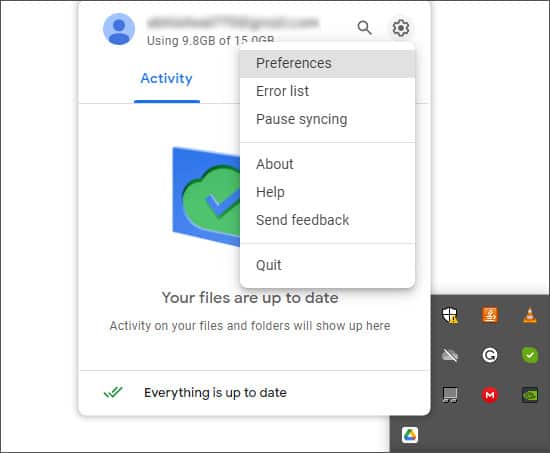
- On the My Computer tab, select Add folder
- Navigate to as well as pick the folder you wish to support. Click Select Folder
- Pick the back-up technique. Pick Back up to Google Photos if you need to support pictures or video clips just. Otherwise, pick Sync with Google Drive
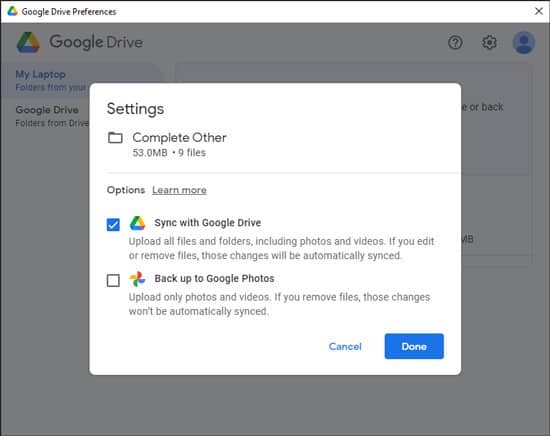
- Click on Save to begin developing the back-up.
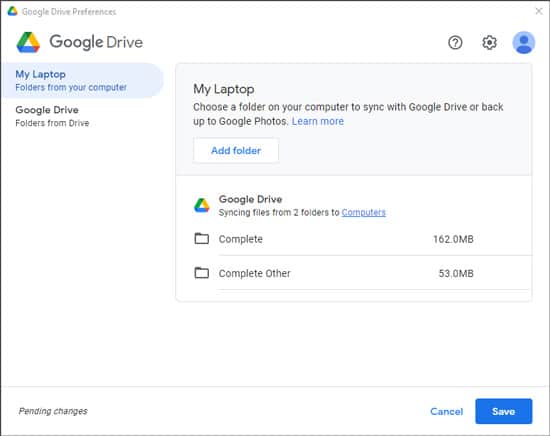
Through Backup Settings on Android
Android OS additionally consists of an alternative for automated back-up to Google Drive. You can utilize it to publish some applications, messages, call logs, setups, calls, and so on, to the Drive. Supporting pictures as well as video clips is additionally feasible, yet you’ll need to allow it from the setups independently.
Please adhere to these instructions to establish automated Google Drive back-up on an Android tool:
- Launch the Settings application on your android gadget.
- Search for as well as touch on Accounts as well as back-up or Backup and also recover
- Under Google Drive, choose Back up information
- Then, make it possible for Backup by Google One
- Tap Back up currently if you wish to support information right now.
- Scroll to locate Backup information
- Tap on Photos & Videos as well as toggle on the button to support your pictures as well as video clips.
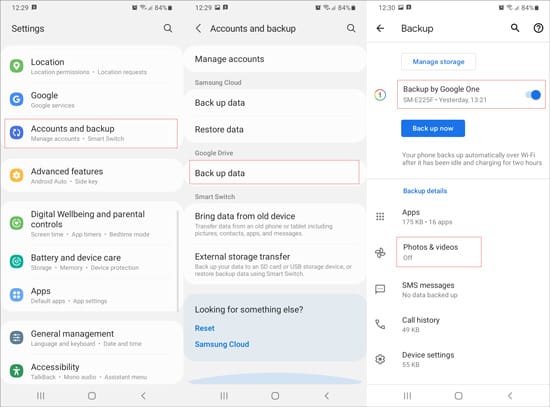
- No various other alternatives require to be made it possible for.
How to Restore From Google Drive
There are various methods to bring back the backed-up information from Google Drive based upon the techniques made use of to develop stated back-ups.
Download From Website
You can straight download and install uploaded back-ups to your system to recover the information. Right here are the actions to download and install from the Drive site:
- Open Google Drive in your internet browser.
- Navigate to the backed-up folder or data.
- Click on the documents or folders while pushing Control or Command to pick numerous things.
- Right-click on your choice and also select Download
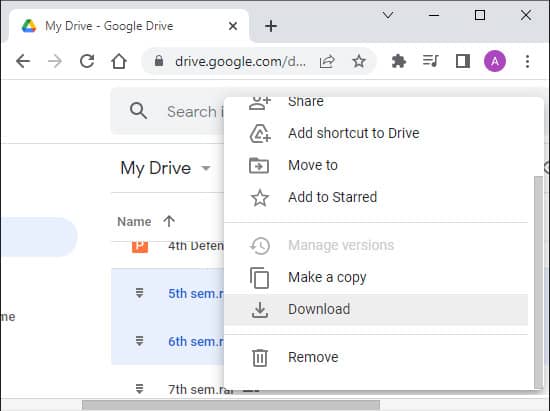
- Wait for the zipping and also the downloading and install procedures to finish.
Download from Google Drive App
Similar to the above approach, mobile customers can straight download and install the backed-up data from the Google Drive application. Comply with these guidelines to do so:
- Launch the Google Drive application on your smart phone.
- Navigate to the data you wish to download and install.
- Tap and also hang on the documents to pick it. Faucet on various other data to pick them.
- Tap the triple-dot food selection symbol on the top-right and also pick Download
Copy from Google Virtual Drive
It is feasible to straight replicate the documents and also folders from the Google Virtual Drive to your Local Drive to recover your information. Please adhere to the actions listed below:
- Download as well as set up Google Drive for Desktop if you have not currently done so.
- Open the Google Virtual Drive from This COMPUTER, as well as most likely to the back-up information.
- Copy these documents or folders to your Local Drive.
Restore Google Drive for Desktop App Backup
You can straight bring back the automated back-ups from your old computer system to your brand-new one from Google Drive. Below’s just how you can do so:
- Open Google Drive in your internet browser.
- Click on the arrowhead besides Computers from the left sidebar.
- Click on the computer system with the backed-up folders from the sidebar computer system listing.
- Select the folders you intend to recover as well as drag them to your brand-new computer system from the listing.
Restore Android Data During Set up
You can make use of the automated back-ups on your Android gadget to recover your gadget setups as well as information after a reset.
Note: Make certain to attach to a Wi-Fi network prior to bring back the information.
Follow the actions listed below to make use of the automated back-up to recover your Android information:
- After you established your Android, faucet on Let’s Go
- Select Copy your information from the following display.
- Tap on Backup from the cloud
- Sign in to your Google account.
- Accept the Terms of Service by touching on I concur
- Select all the products you desire to recover from the back-up as well as faucet on Restore
Related Questions
Why can not I download and install from Google Drive in Chrome?
You will not have the ability to download and install in chrome from Google Drive if you have actually obstructed all third-party cookies.
Here’s just how you can resolve this concern without permitting cookies from all websites:
- Please most likely to Settings > Security & Privacy > Cookies and also various other website information from your Chrome web browser.
- Look for Sites that can constantly make use of cookies and also click Add for this alternative.
- Type
drive.google.comas well as check Including third-party cookies on this website - Click Add
How do I bring back data removed from the Drive?
You will certainly locate any kind of erased documents or folder in the Trash. Such is not the situation for completely erased documents. You’ll likely need to get in touch with the Google Suite Administrator and also have them recover these things.
Also, please bear in mind that it is not feasible to recoup completely erased documents after 25 days unless you utilize the Google Vault.
Files that have actually not been erased are missing out on in Drive.
Some data might have come to be orphaned in Google Drive. It can occur when you develop the data under a folder possessed by another person. When they remove the folder, you can not discover your data in your Drive.
Follow these actions to locate as well as make those data readily available on your Drive:
- Type
is: messy proprietor: meon the Google Drive search bar. - Locate your missing out on data, right-click on it as well as pick Add to my drive
.