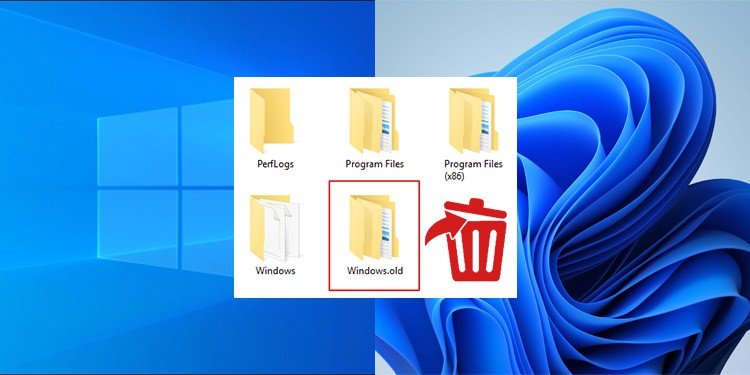Windows will certainly conserve a Windows.old folder after an upgrade or revitalize if you pick to “maintain absolutely nothing” throughout the procedure. It is a back-up device to assist you bring back information and also setups from the previous setup.
However, this folder can use up to 30 GB of area. It’s much better to eliminate it if you require cost-free area or do not require any type of back-up.
As per Microsoft, your system will instantly erase this folder after 10 days. If you wish to eliminate it by hand prior to the 10- day restriction, you have to carry out some basic actions.
How to Delete Windows.old
Here are some various methods to erase Windows.old folder. Choose any individual according to your choice. Initially, make certain to log in as a manager.
Disk Cleanup
Using Disk Cleanup is the simplest and also quickest approach to remove the Windows.old folder. Right here’s just how you can do so:
- Open Run with Win + R.
- Type
cleanmgrand also press Enter. - Set your boot drive(typically C:-RRB- in the drop-down listing as well as click Ok.
- Click Clean up system documents and also pick the boot drive once more.
- Check Previous Windows Installation
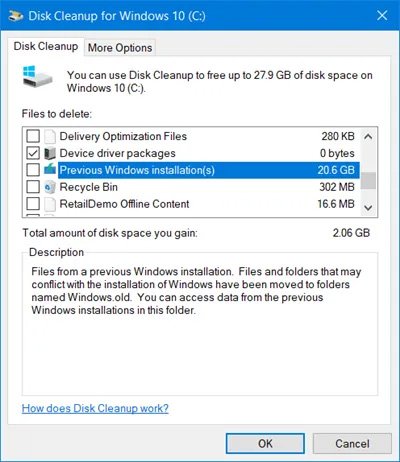
- Uncheck any kind of various other alternatives you do not desire to eliminate.
- Click Ok
- Choose Delete Files to verify.
Using Storage Settings
The Storage Setting in Windows additionally supplies a means to erase the Windows.old folder. Right here are the actions for this approach:
- Press Win + I to launch Settings
- Go to System and after that Storage
- Click Temporary documents
- Check Previous variation of Windows and also pick Remove data
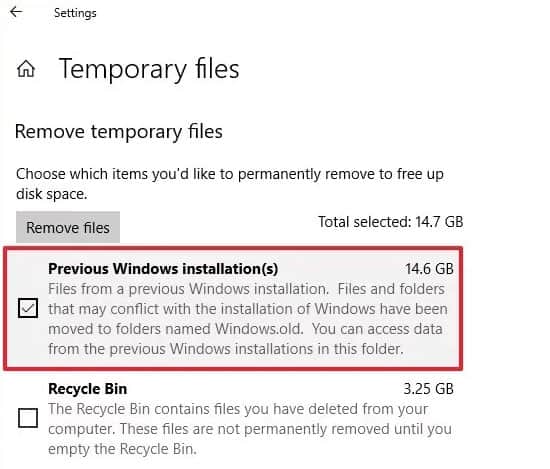
You can remove the folder via Storage Sense Settings. To do so,
- Click on Configure Storage Sense or run it currently on the Storage Settings
- Check Delete previous variations of Windows under Free up room currently.
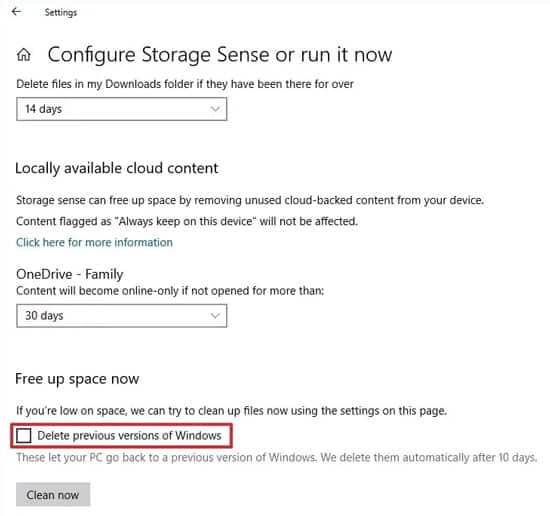
- Click Clean currently
Delete Manually From the File Explorer
Navigate to Windows.old folder in your boot drive and also erase it by hand. If you can not erase it, you require to take possession of the folder via its safety and security homes. Right here’s just how you can do so:
- Right-click on
Windows.oldand also choose Properties - Go to the Security tab as well as click Advanced
- Click Change
- Hit Advanced and after that Find Now
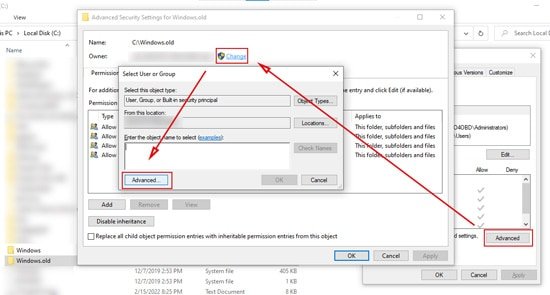
- Select your account together with Administrators from the checklist and also click Ok
- Hit Ok once again.
- Tick Replace proprietor on subcontainers as well as things as well as pick Apply
- Click Add and afterwards Select a principal
- Perform the very same activities as actions 5-7.
- Tick Full control as well as click Ok thrice straight.
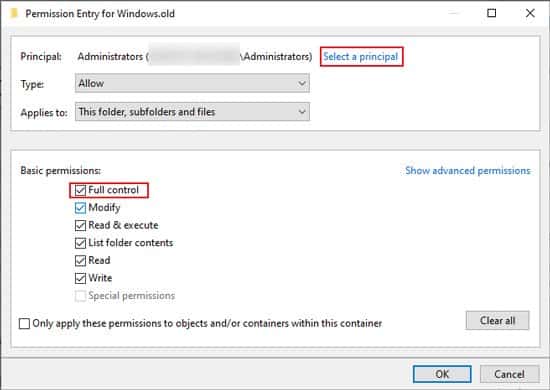
Now you can remove Windows.old from the data traveler.
Take Ownership as well as Delete With Command Prompt
Using the GUI takes way too many actions, so it’s much better to make use of the command-line user interface for even more simpleness. If you’re not able to straight erase the Windows.old folder, adhere to the actions listed below to utilize the CLI to take possession as well as remove it:
- Type cmd as well as press Ctrl + Shift + Enter to pack the raised Command Prompt
- Enter the complying with commands:
takeown/ f %SystemDrive% windows.old/ a/ r/ d y icacls %SystemDrive% windows.old/ t/ give: r managers: F rmdir %SystemDrive% windows.old/ s/ q You can likewise replicate these commands to a full-screen editor as well as conserve as a bat documents. Merely running the set manuscript is sufficient to erase the Windows.old folder for every system.
Related Questions
Does Deleting Windows.old Remove All Previous Installation Files?
No, your system likewise conserves some previous setup documents in $ Windows. ~ BT and also $ Windows. ~ WS directory sites. They are concealed folders, as well as making use of Disk Cleanup or cleansing from storage space setups will certainly likewise eliminate them.
If you are making use of the various other 2 techniques, you require to carry out the very same actions to eliminate these folders. Do not fail to remember to change the folder name while utilizing Command Prompt.
.