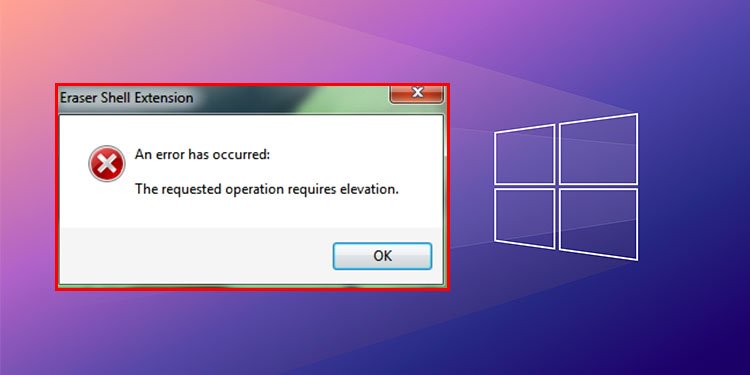Sometimes when you attempt to access a file/folder on your outside drive or effort to run a program, you might come across a message claiming “The asked for procedure calls for altitude”.
This mistake suggests that you do not have the necessary opportunities to do a certain activity on Windows as well as therefore require raised approval of a regional manager.
A fast method to take care of these sorts of mistakes is to run the program as a manager. The majority of the moment, this will certainly repair your concern yet in some cases you might call for added solutions.
So, without more trouble, allow’s find out about the nature of your trouble, why it’s occurring and also just how to repair them in this write-up.
What Causes the “The Requested Operation Requires Elevation” Error Message?
There are different reasons that you are experiencing this concern. Several of one of the most usual and also feasible ones are as complies with:
- Strict User Account Control( UAC) Settings
- Windows account damaged
- Administrator Privilege mistake
- Admin authorization setting established wrongly
How to Fix “The Requested Operation Requires Elevation”
Since you are experiencing this concern as a result of not enough authorizations, giving extra approvals will certainly probably resolve your trouble. The mistake likewise stands out up while running network commands.
Hence, the majority of the solutions discussed right here focus on various methods to give raised authorizations. From shutting off the UAC to producing your brand-new account, we have actually stated numerous repairs in this short article that you can attempt till your issue obtains taken care of.
Open the Program as an Administrator
Some programs call for extra consents to open up or run effectively. They require to run as a manager; or else, the altitude mistake can take place. You can conveniently run the program as a manager with the actions listed below.
- Right-click on the application you intend to open up and also choose the Properties alternative.
- Under the Compatibility tab as well as Settings area, click to make it possible for the Run this program as a manager checkbox.
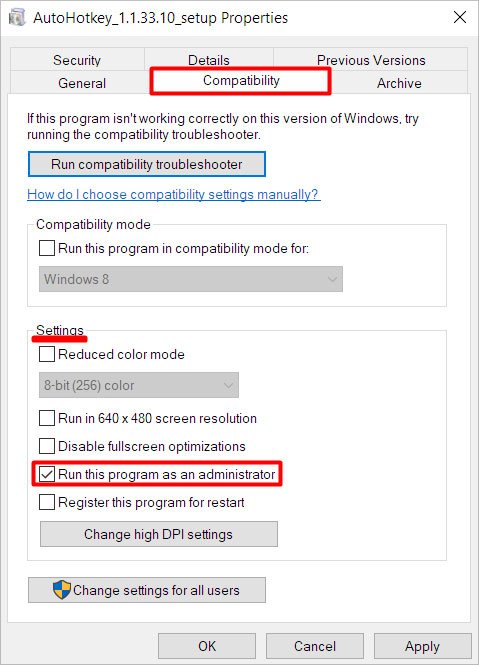
- Click on Apply as well as OKAY switch.
- Restart your system as well as open up the application to see if the trouble has actually been taken care of.
Turn Off the UAC
UAC is a Windows protection part that chooses accessibility to the system. It protects against unapproved programs as well as applications from obtaining set up as well as making any kind of modifications to the system without proper manager advantages.
If you have actually established extremely rigorous UAC setups, it can bring about concerns similar to this one. You can transform it from the control panel. Right here’s just how you can do it.
- Press the Windows + R secret as well as kind
controlto open up the control board. - Then, browse to User Accounts > User Accounts
- Click on Change User Account Control Settings
- Drag the slider to Never alert and also click OK.
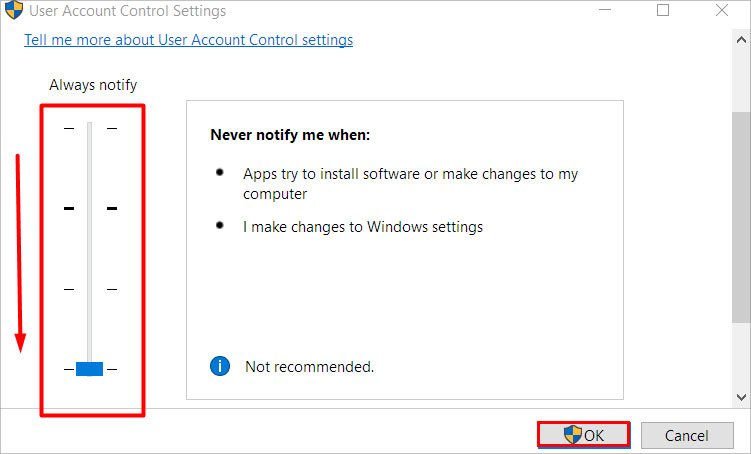
- On the UAC timely, click Yes to validate.
- Restart your computer as well as see if your concern is dealt with currently.
Reset the Folder Permission
If you obtain the mistake message while accessing the documents on an exterior hard disk drive, after that altering the possession of the drive can assist resolve your issue. Right here’s exactly how you can do it.
- Right-click on the troublesome folder you intend to accessibility as well as pick the Properties alternative.
- Under the Security tab, click the Advanced switch.
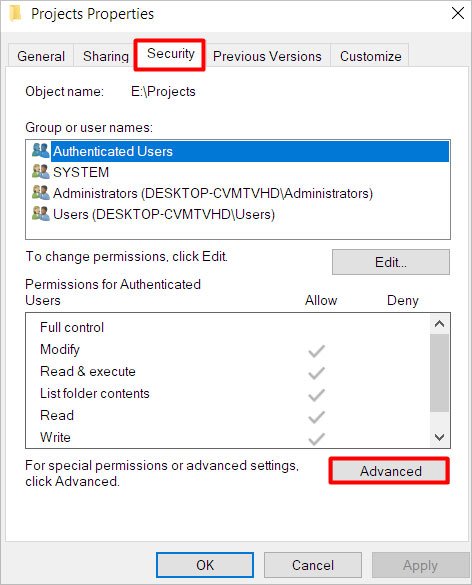
- Click to allow the “ Replace all kid item consent entrances with inheritable consent access from this item” checkbox.
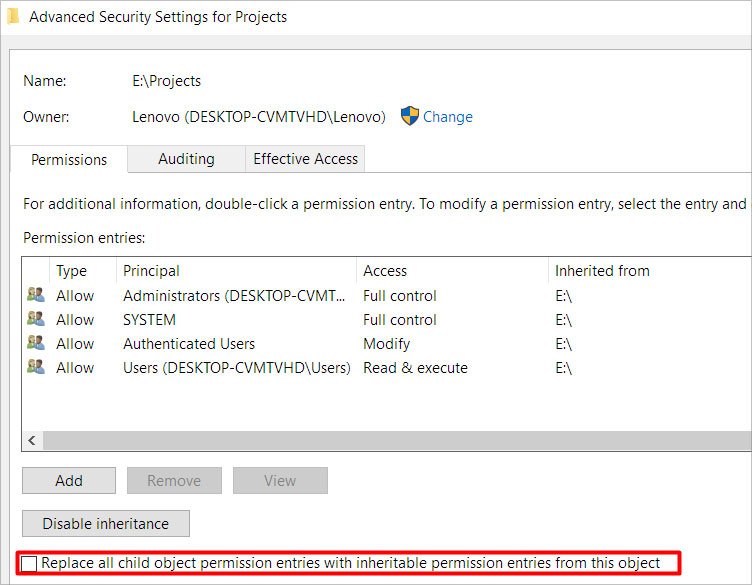
- Then click Apply as well as OKAY
- Restart your system as well as see if you can currently access the data without mistake.
Reset the Folder Permission
You can fine-tune some setups in the Group Policy Editor to solve your concern. Just the professional variation of Windows has it mounted by default. If you are utilizing a Home variation of Windows, this technique will not function for you unless you mount the team plan editor by hand on your system.
You can alter the team plan editor setups as complies with:
- Press the Windows + R trick as well as kind
gpedit.msc - Navigate to:
Computer Configuration > Windows Settings > Security Settings > Local Policies > Security Options - On the best pane, double-click on User Account Control: Behavior of the altitude punctual for managers in Admin Approval Mode plan.
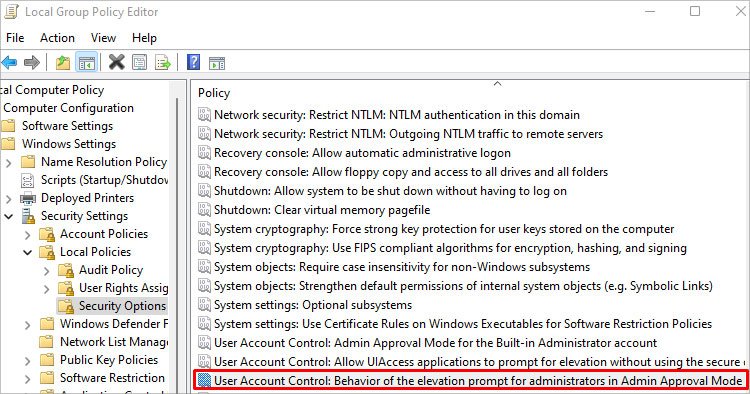
- Under the Local Security Setting, increase the dropdown and also select the ” Elevate without motivating” choice.
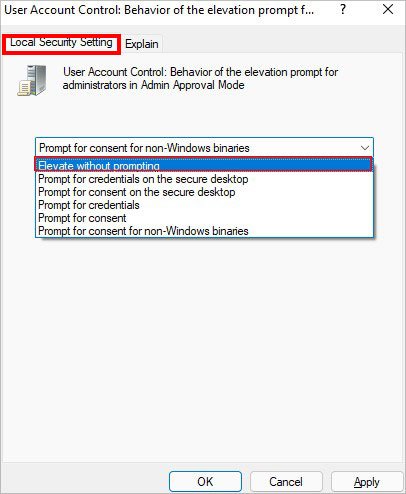
- Click on Apply as well as OK.
- Restart your computer as well as examine if this fixed your concern.
Additionally, you can disable the Admin Approval Mode for the Built-in Administrator account plan. If this plan is allowed, the system will certainly request approval whenever you wish to carry out a management job no matter whether you are the manager or otherwise.
You can comply with the very first 2 actions of the above technique and afterwards proceed from right here.
- On the best pane, discover the User Account Control: Admin Approval Mode for the Built-in Administrator account as well as double-click to open it.
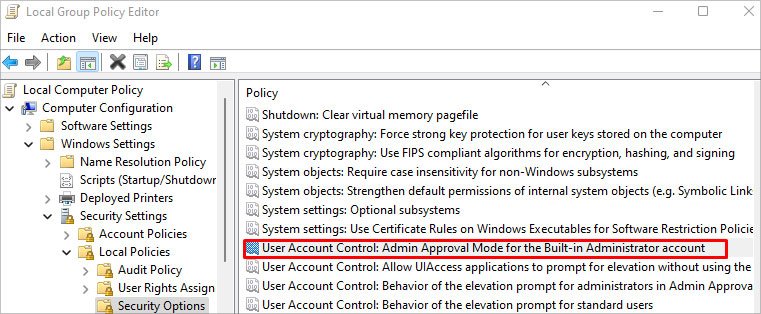
- Under the Local Security Setting, click to allow the Disabled alternative.
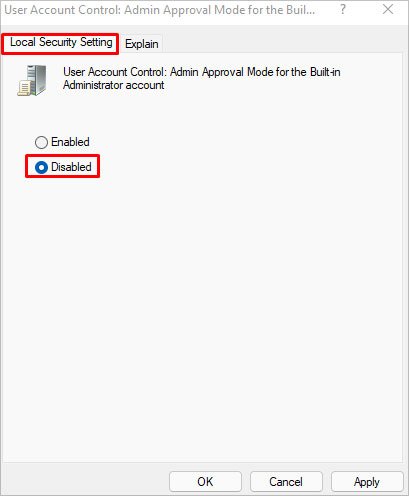
- Click on Apply and also ALRIGHT
- Restart your system as well as see if it functions.
Create a New Admin Account
If none of the above techniques functioned, this is your last hope. It needs you to produce a brand-new account.
You can develop a brand-new admin account making use of the Settings application and also Command Prompt in Windows 10 or Windows11 In running systems reduced than Windows 10 we do not have the Settings application alternative. We advise making use of the command punctual for the comfort of all kinds of individuals.
Here’s exactly how you can produce a brand-new account to resolve your problem.
- Press the Windows + R secret and also kind cmd
- Then, press the Ctrl + Shift + Enter vital to open up cmd as a manager.
- Type the complying with command
web customer/ include [*username] [password]internet localgroup managers [username]/ include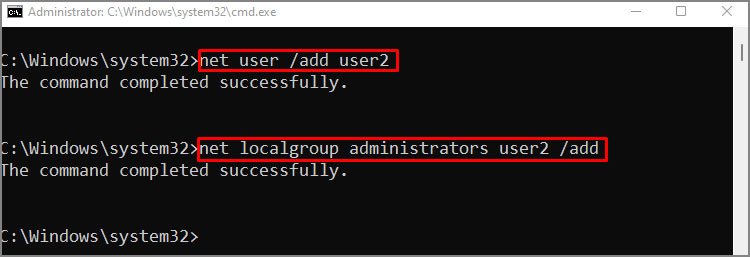
Note: Replace the username as well as password with your very own preferred username and also password.
- Reboot your system as well as see if your issue has actually been resolved.
.