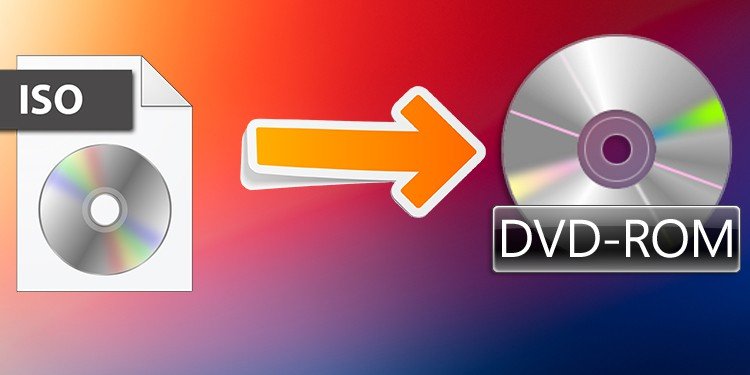Many individuals appear puzzled regarding just how to install ISO data on their computer. It is mostly due to the fact that previous home windows variations required third-party devices to place them. Such hard procedure has actually been streamlined with Windows 10 as well as 11.
Mounting an ISO data in these running systems is virtually a couple of clicks away. The short article listed below describes the treatments/ choices to place ISO documents in Windows 10 or 11.
Mount ISO File on home windows 10/11
Windows 10/11 has an integrated ability to install ISO documents without the assistance of any kind of third-party software program or added devices. The procedure is an item of cake.
Direct Double Click Method
- Go to the area where the ISO data is kept or downloaded and install.
- Double click on the ISO documents.
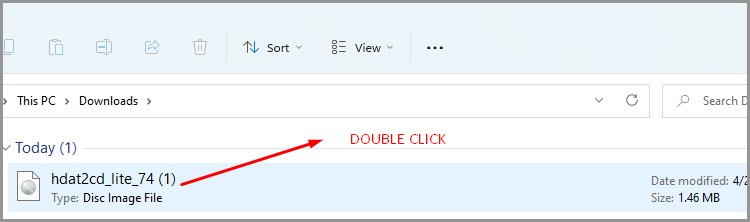
- If An Open File-Security Warning pop-up turns up, click Open.
- Check documents traveler > this computer, ISO documents need to appear like a DVD/ CD drive after it’s installed.
Single Click Method
- Find the downloaded and install ISO documents.
- Single left-click on it with your computer mouse.
- In Windows 11, Check the toolbar on top as well as pick Mount. For Windows 10, Do the very same points as well as click Manage on the toolbar to click Mount.
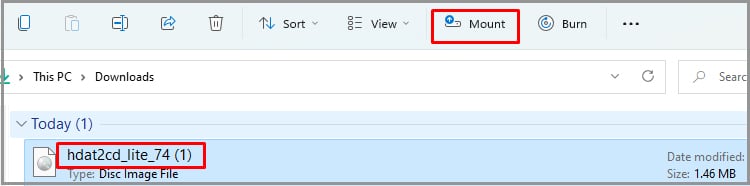
Context Menu/ Right Click Method
- Go to the area where you have actually kept or downloaded and install the ISO documents.
- Right-click on it and also pick Mount
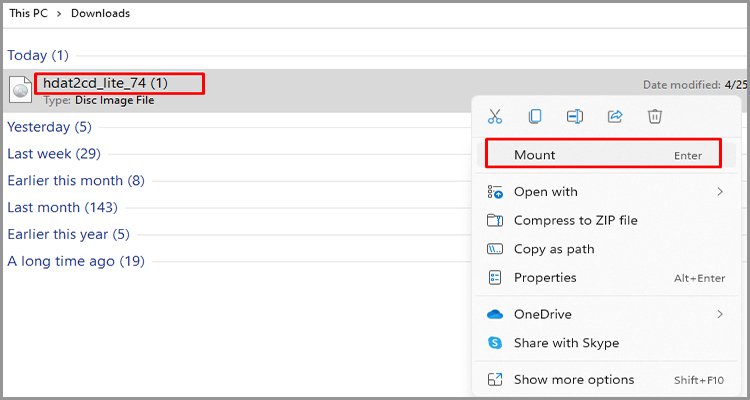
- Double-check on documents traveler > This Computer You need to see a disc-like picture with the ISO name.
PowerShell Script Method
- Press Windows Key as well as search Powershell
- Right-click on it as well as choose Run as manager
- Run the complying with command & press Enter:
Mount-DiskImage -ImagePath "Path of ISO File"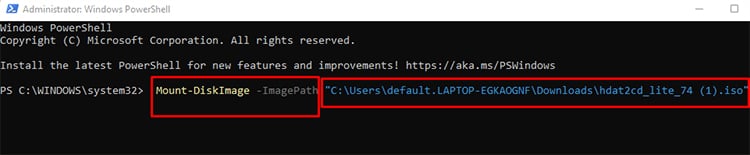
File Paths are long, so mistakes may happen if you kind them by hand. Single left-click on the ISO documents to pick it & Right-click on it once again, as well as pick the duplicate course alternative.
Check File Explorer > this computer for a disc (CD/DVD symbol) picture with ISO name after implementation of the command.
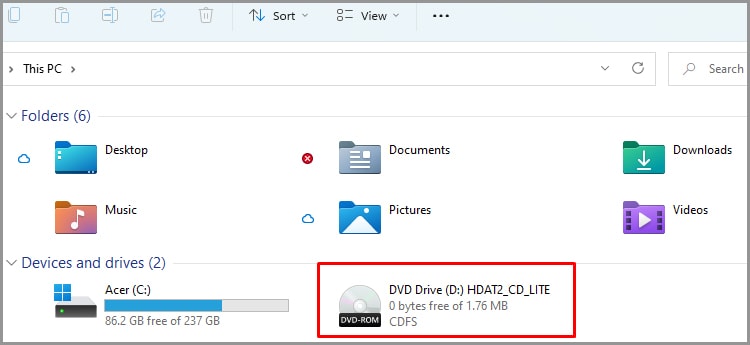
Unmount ISO File in Windows 10/11
The procedure of unmounting is uncomplicated.
Direct Method
- Right-click on the DVD/CD symbol picture discovered in File Explorer > this computer
- Select Eject
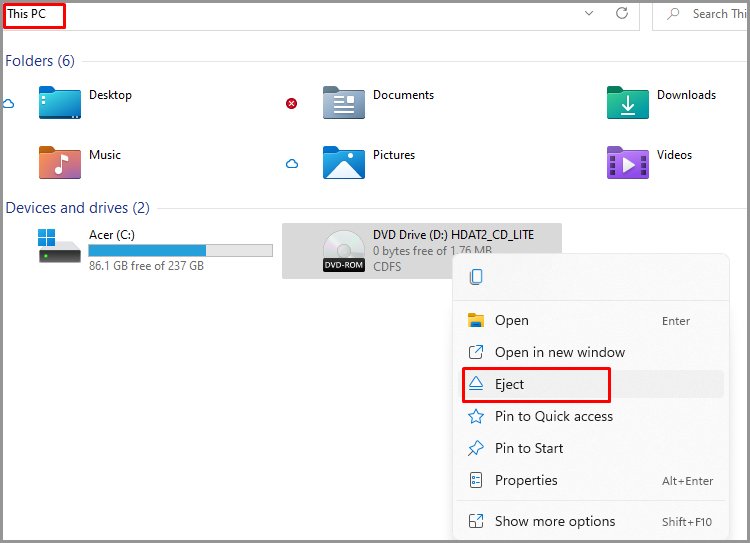
Toolbar Method
- Left Click on the CD/DVD symbol photo located in the data traveler > this computer
- Click on the eject alternative on the toolbar.
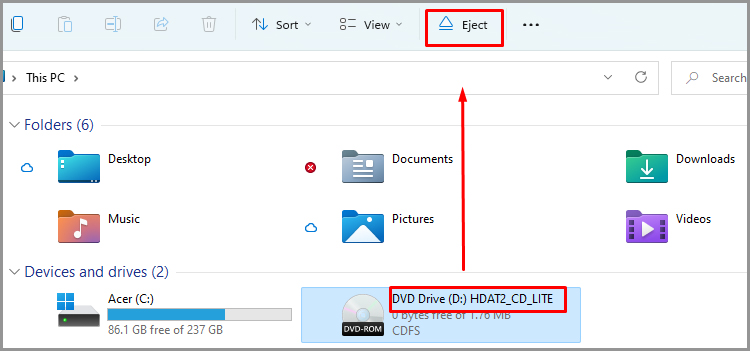
PowerShell Script Method
- Click on the begin switch as well as search/find Powershell
- Right-click on powershell and also select to run as manager
- Run the adhering to command:
Dismount-DiskImage -ImagePath "Path of ISO File"
The procedure coincides as placing ISO, other than we transform the command from Mount to dismount. Press Enter. Check-in File Explorer > This computer to see if the DVD/ CD symbol ISO photo is gone.
ISO File Mount Options Doesn’t Show up in Windows 10/11
In the occasion, you do not obtain the Mount alternative in the context food selection or toolbars. You will certainly require to make certain that the default program to open up the ISO data is readied to submit traveler.
Direct Method
- Right-click on the ISO documents
- Select Open with
- Click on Windows Explorer The ISO data must place instantly, verify on documents traveler > this Computer as well as see if a DVD/CD drive with the ISO name appears.
- If this does not function, choose the ISO documents & right-click on it to pick residential or commercial properties
- Make certain the Opens with area has Windows Explorer
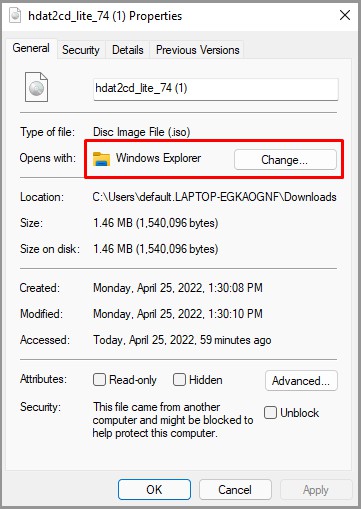
For whized data with ISO, right-click on it as well as pick Extract all. Pick an area to remove documents. Adhere to the above treatment to Mount or the treatments listed below to get down the data.
Alternative Method
- Press the Windows secret and also search/select setups.
- Go to applications > Default applications
- Search Windows Disc Image Burner
- In Windows 10, Directly click it as well as choose Manage. In Windows 11, click it.
- Under ISO area, see to it you have Windows Explorer chosen.
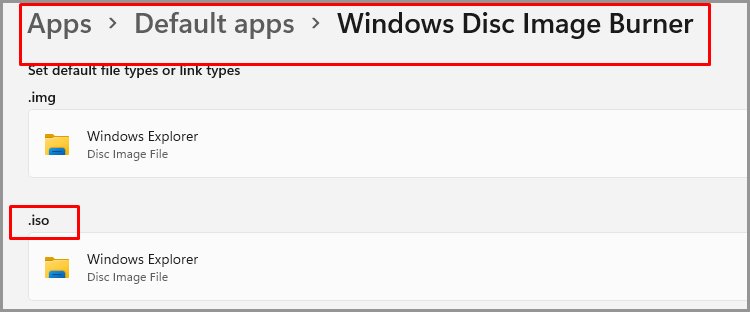
You can do the above adjustment with Control Panel. Most likely to Control panel > Default Programs > Set Program Access as well as Computer Defaults
Frequently Asked Questions
Which Windows Operating System Has a Built-in Capacity to Mount ISO Files?
Any Windows Operating System over Windows 7 has an integrated ability to install ISO documents without third-party devices or added software program.
Why Is the Mounting Process So Slow/frozen?
Its mostly triggered as a result of the home windows safety and security made to safeguard your computer. The protector is attempting to check each documents inside the ISO documents prior to allowing it install. This procedure triggers an abnormally long period of time to install or perhaps the documents traveler cold.
If the protector quits scanning the data, the installing will certainly be much faster.
- If the data traveler is iced up, Press Ctrl + Shift+ Esc to open up the job supervisor as well as Restart the data explorer/windows traveler.
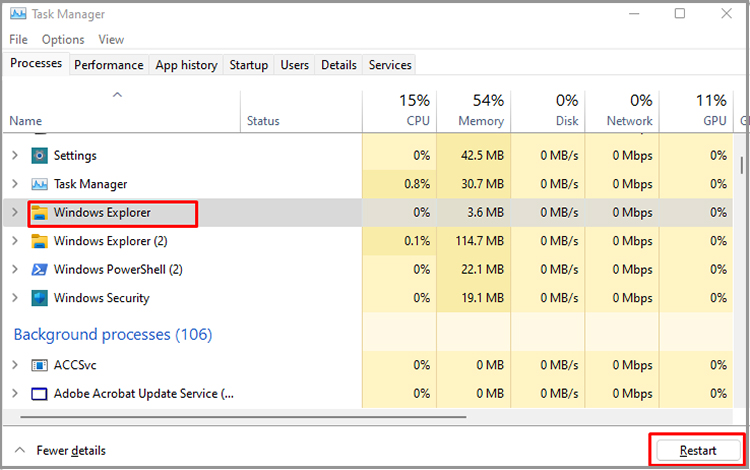
- Go to Windows Security
- Choose Apps & Browse Control
- Select Reputation Based Protection Settings under Reputation Based Protection
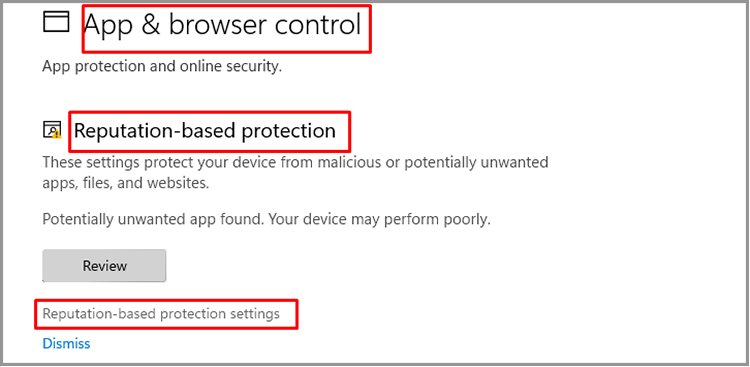
- Toggle off all choices seen under this area. The ISO must place rapidly.
.