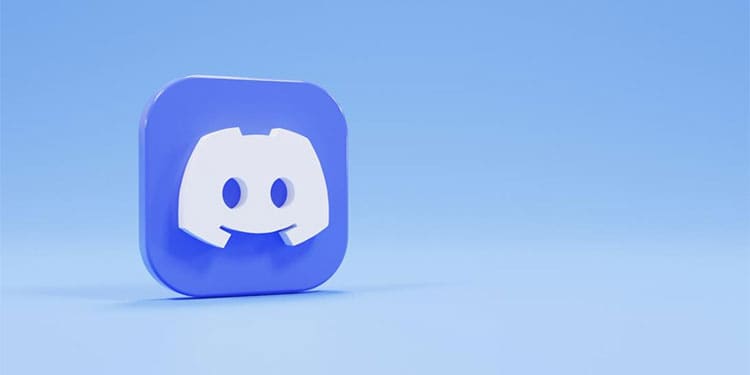Unless you disable it, Discord launches by default. Sometimes, beginning your computer system and also seeing numerous unread messages can obtain frustrating.
Thankfully, you can conveniently disable the Discord application from beginning immediately.
There are 2 primary methods you can disable the Discord automated start-up on Windows. You can make adjustments within the Discord application or from your computer system setups For Mac individuals, transforming the computer system choices is the means to go!
How to Stop Discord From Opening on Startup on Windows?
Let’s go through both techniques to quit the application from automated start-up.
Disable Through Discord Settings
You can quit Discord from opening up on start-up by altering the User Settings on Discord. This technique just puts on Windows laptop computers as the setup attribute is out Mac tools.
Here is a detailed procedure to disable the auto-launch.
- Open the Discord application on your computer system. You’ll come down on your Discord house display.
- Click on the “ Settings” symbol alongside your Discord username at the end of the display.
- Navigate to the App Settings area, and also faucet “ Windows Settings“
- Click to toggle off “ Open Discord” if you do not desire Discord to go for all when you begin your computer system.
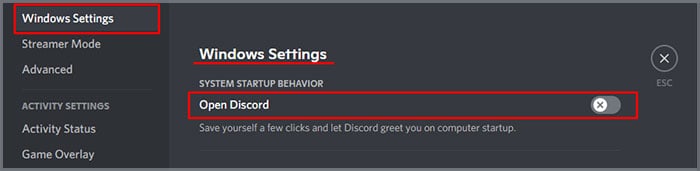
Disable Through Windows Task Manager
The 2nd choice to stop Discord from releasing on start-up is by the home windows application setups. It is an easy procedure that takes you via the Task Manager.
- Head over to the Task Manager on your computer by right-clicking on your Taskbar.
- Click on the ‘ More Details‘ switch near the bottom left side of your Task Manager home window.
- Select the Start-Up on top of the display.
- On this web page, you can see all the applications that get on auto-launch.
- Find the Discord application as well as right-click on the application.
- Choose the Disable switch to quit Discord from opening up on start-up.
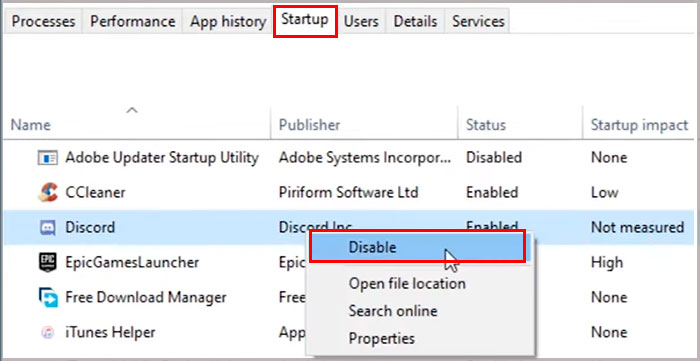
Note: You will certainly require to have an Administrator represent Windows for the 2nd approach to function.
How to Run as Administrator on Windows
Running as a manager can assist you fix lots of problems repeating on Discord. Right here are some simple actions to comply with to run as an Administrator on Discord.
- Most Likely To the Start Icon and also Type Discord.
- Right-Click on the application.
- Select Run as Administrator from the checklist of choices.
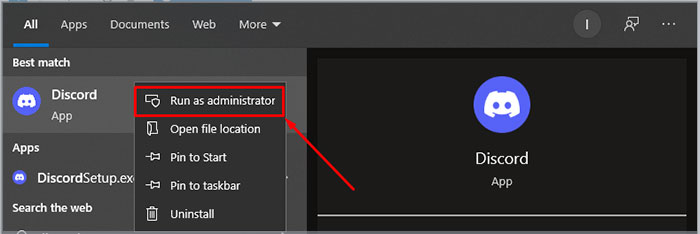
- A home window will certainly appear. Click Yes for verification.
How to Stop Discord From Opening on Startup on Mac?
The provided 2 approaches are a fast as well as very easy method to avoid applications from releasing as you switch on your Mac gadgets.
Disable Through Dock
- Head to your Dock, where all your applications are noted.
- Right-Click on the Discord App.
- Go to Options.
- Uncheck if the application has the Open at Login significant.
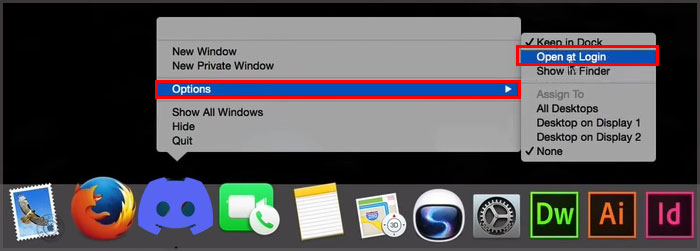
Disable Through System Settings
- Head on over to the Apple Logo as well as choose System Preferences
- Select as well as most likely to Users and also Groups
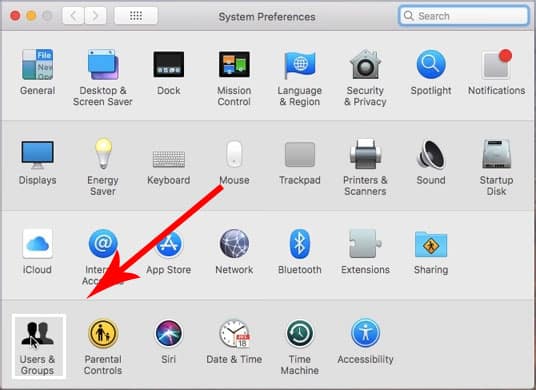
- Head onto the Login Items Tab.
- Uncheck your Discord application if it gets on the checklist.
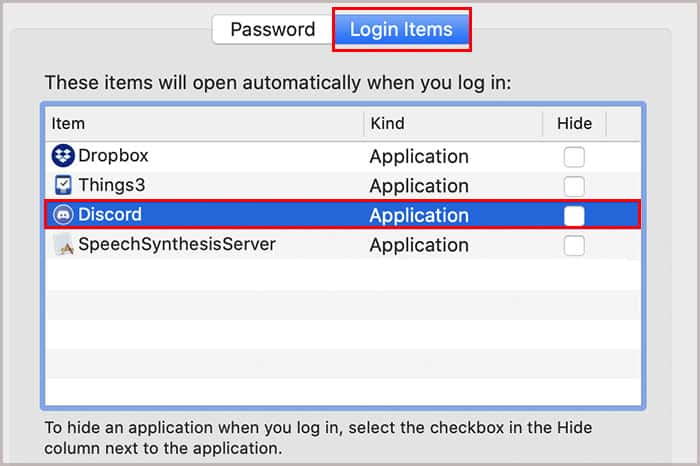
Frequently Asked Questions
My Discord Chat Is Still Opening on Startup Even When I Turned It Off
The very first point you can do is reboot your computer system. In some cases adjustments can be in result just if you reboot your gadget. If the concern continues, you can re-install the Discord application once more. Often because of system mistakes, particular setups will not occur.
How to Enable Discord on Startup?
If you want to allow your Discord application on the startup, right here are some very easy actions to comply with.
Enable Through Discord Settings
- Open your Discord application on your computer system.
- Go to the User Settings in the bottom-left edge.
- Scroll Down and also Select Windows Settings
- Under System Startup Behavior, turn on the Toggle for Open Discord
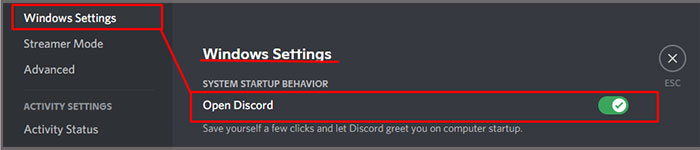
Enable Through Windows Settings
- Press Windows + R Key
- A run dialog box will certainly show up, kind covering: usual start-up
- The start-up Folder will certainly get on your display.
- Copy the Shortcut of the Discord application and also paste it right into the Folder.
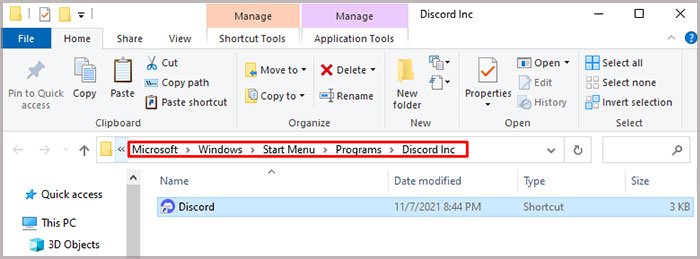
Restart the computer system to see modifications. Dissonance needs to have the ability to introduce as you launch your laptop computer.
.