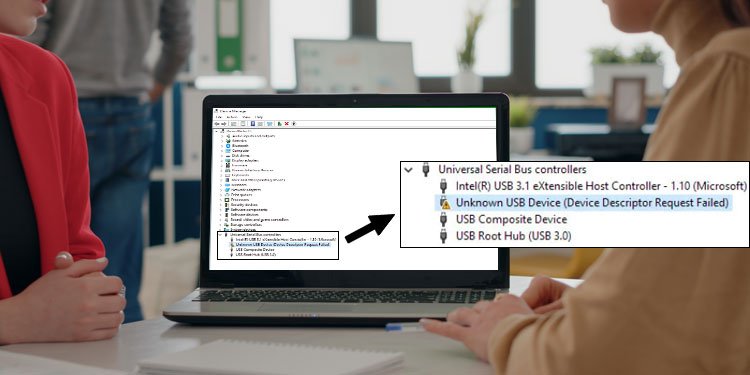If you ever before question what makes a computer system identify a USB tool you link, it’s due to a gadget descriptor attribute. When you obtain a mistake message on the gadget supervisor claiming, “ Unknown USB (Device Descriptor Request Failed),” it indicates that the computer system has problems identifying a USB gadget’s fundamental details.
So when this occurs, the computer system stops working to get in touch with the gadget you simply placed.
What Is A Device Descriptor?
The Device Descriptor is what shops a gadget’s standard details. The Operation System makes use of the gadget descriptor to evaluate what vehicle driver it need to utilize to link to the USB tool. This, it additionally includes info regarding the peripherals, below, USB variations, item IDs, and so on
So, if the tool descriptor stops working, the OS can not identify which vehicle driver it ought to utilize to run the linked tool. This causes a gadget descriptor demand fell short mistake message.
What Stops A USB from Being Recognized?
Now that we understand what the Unknown USB (Device Descriptor Request Failed) mistake suggests, allow us see what quits an OS from obtaining tool summary details.
- Hardware issues
- Power supply problem
- Outdated BIOS
- A concern with the USB tool
How to Fix “Unknown USB (Device Descriptor Request Failed)”?
Depending on what’s creating the problem with the USB tool descriptor, we have actually discussed a couple of options that can assist you deal with the concern.
However, prior to we begin, you require to find out where the issue stems. To determine the concern, attempt making use of the USB gadget on one more computer system. If this computer additionally reveals the very same mistake message, you have a malfunctioning USB gadget, or a harmed cord.
Furthermore, if the tool services an additional computer, the concern is more than likely with the Operating System or the vehicle driver. We have a comprehensive short article relating to the solutions when USB gadget does not appear on the computer system.
If you deal with the concern as a result of a harmed cord, attempt changing the wire and also connecting it once more.
Finally, if you are particular that the problem is with your particular computer system, please adhere to the approaches stated listed below to address the issue.
Uninstall concealed USB tools
The Operating System instantly makes use of the called for motorist to interact whenever you attach a USB gadget to a computer system. When you get rid of the tool from the USB port, the OS disables these gadgets.
If you have numerous handicapped gadget chauffeurs that can manage a USB gadget, it can trigger problems causing fallen short tool descriptor demands. To repair this concern, you can attempt getting rid of all these handicapped or covert USB chauffeurs.
Please adhere to these actions discussed listed below to uninstall surprise chauffeurs.
- Press the Windows + X crucial concurrently.
- Now, pick Device Manager.
- Click on the View tab and also established it to program concealed tools
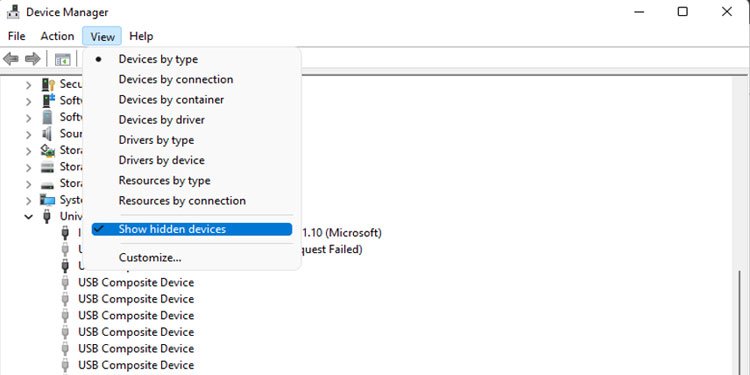
- Scroll down as well as increase Universal Serial Bus Controllers
- You can currently see that numerous USB gadget chauffeurs are not highlighted.
- Right-click on any kind of among them, after that click Uninstall gadget
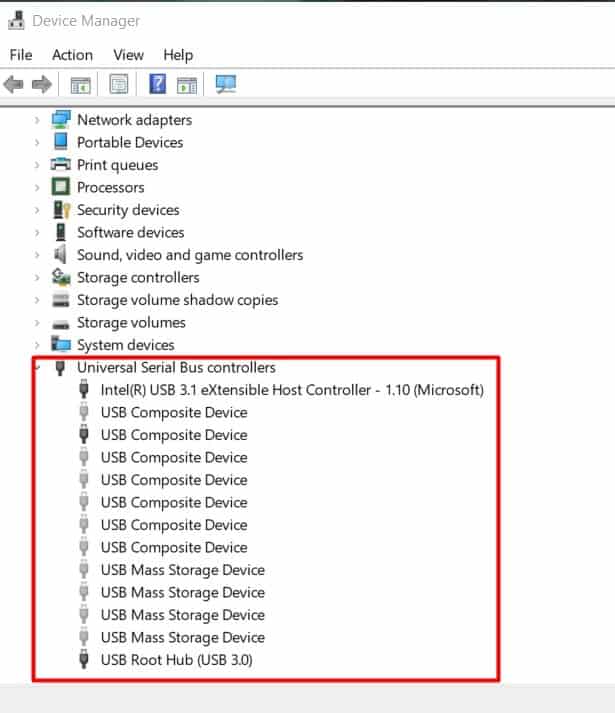
Once you uninstall all the surprise gadgets, reactivate your computer as well as attempt linking the gadget once more.
Disable USB Selective Suspend
There is a function in Windows that quits a particular port that is presently not being used. This causes reduced power usage, which is particularly helpful for laptop computer and also tablet computer customers.
However, allowing this setup can quit a USB gadget from being acknowledged. You can attempt disabling this establishing to inspect if it solutions the problem.
You can comply with these actions to disable USB discerning put on hold.
- Press the Windows trick and also browse the Control Panel
- Once the Control Panel opens up, ensure you establish View by to Large symbols
- Click on the Power Options
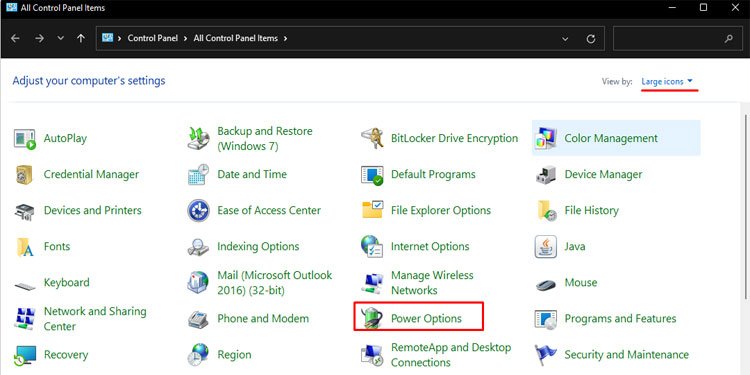
- Under Choose or tailor a power strategy, pick Change strategy setups on the presently energetic strategy.
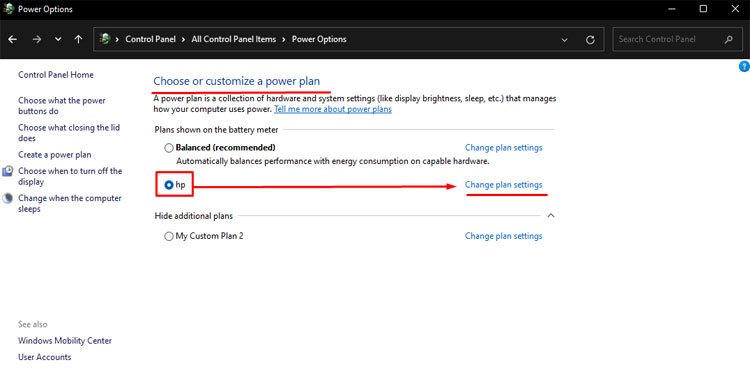
- Click on Change progressed power setups
- Now, increase USB setups by clicking the plus symbol on the left side.
- Again, broaden the USB discerning put on hold setup.
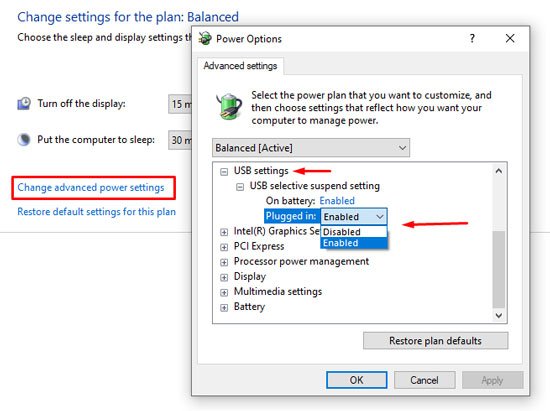
- Now, established this readying to Disabled On a laptop computer, established both On battery and also Plugged in as Disabled.
Once you establish these setups, reactivate your computer system and also attempt making use of the USB once more.
Disable Fast Startup
Windows supplies a function that allows you begin a computer system quicker as soon as you transform it off with Fast Startup made it possible for. When you closed down a computer system with this attribute allowed, the computer does not totally shut off totally. Windows bit and also motorist are still filled, so it does not need to fill them once again.
Although Fast Startup does its work efficiently, there might occur some concerns when you allow this attribute. Among these mistakes is a problem with the OS not stopping working to find USB ports.
Follow these actions stated listed below to disable Fast Startup.
- Press the Windows Key as well as browse the Control Panel.
- Once the Control Panel opens up, make certain that View by is readied to Large symbols
- Select Power Options as well as click Change what power switches do.
- Click on Change setups that are presently not available.
- Now, uncheck Turn on Fast Startup (suggested)
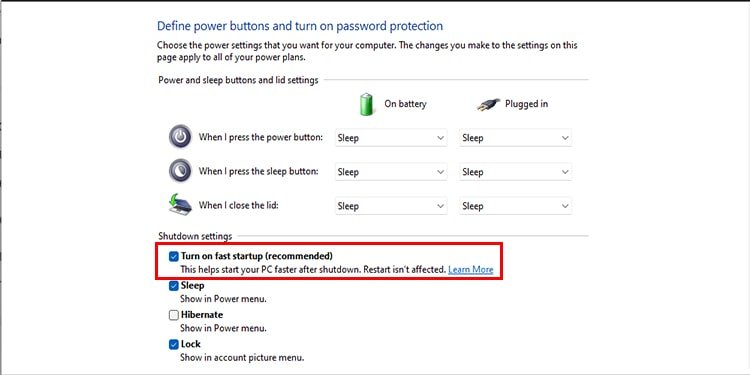
- Click on Save modifications.
USB Port Interference
When you link a cordless and also a wired USB tool to USB ports 2.0 and also 3.0 on the exact same side of your laptop computer, it is likely that you encounter this concern. If this occurs, it triggers some unidentified disturbance that quits the computer from recognizing the USB gadget correctly.
Therefore, you obtain the Device Descriptor Request fell short mistake message. In order to repair this issue, initially, attempt eliminating both of the USB tools as well as link them one by one.
If this solutions the problem, link these gadgets on the contrary sides of your laptop computer. If you are a desktop computer customer, it is advised that you connect one USB gadget right into the front panel and also the various other right into the I/O panel.
Run Hardware Troubleshooter
Windows troubleshooting is additionally an additional wonderful method to identify what’s incorrect with your computer system. You can discover numerous troubleshooters, yet we will certainly be running the equipment and also gadgets troubleshooter in our situation.
Unfortunately, you can not just discover the troubleshooter in the troubleshooter setup. You require to run a brief command to access them. Please comply with these actions to run equipment troubleshooting.
- Press the Windows + R vital at the same time to open up Run
- Type cmd and also press Enter.
- Now kind
msdt.exe -id DeviceDiagnosticas well as press Enter.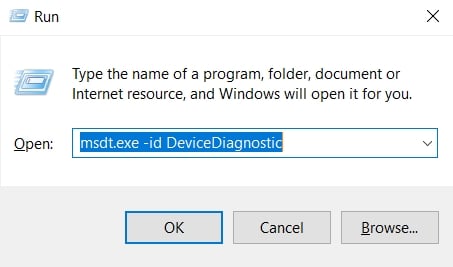
- Now, a brand-new home window needs to open up.
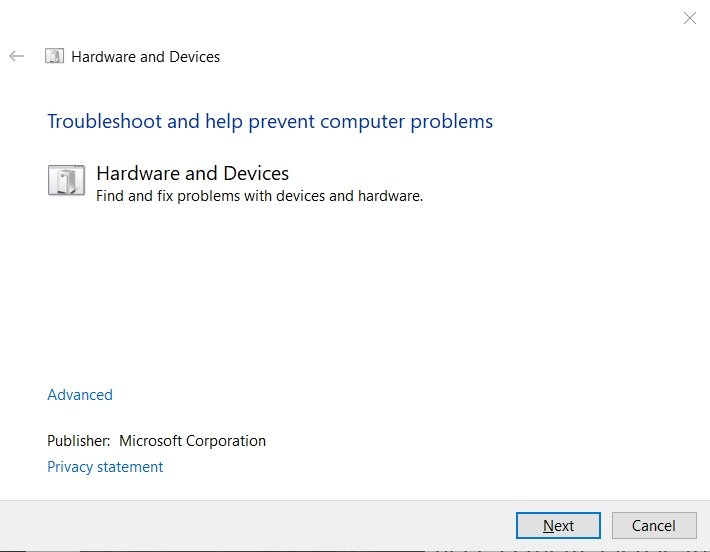
- Here, click Next
- The troubleshooter must currently run. It might take a while for the procedure to finish. If the energy locates any type of mistake, please adhere to the remainder of the repairing actions.
Change USB Cables
If it is a physical equipment problem, such as a defective cord, you can attempt dealing with the concern by obtaining a brand-new wire for the gadget. This can resolve the concern you encounter unless the cords inside the computer do not function.
For instance, if your desktop computer computer’s front panel USB port is defective, you might likewise require to alter this cord. You require to be definitely certain regarding the factor behind the “Unknown USB (Device Descriptor Request Failed).”
Update/RollBack USB Drivers
A chauffeur is what makes interaction in between the OS as well as the tool feasible. If you have actually not upgraded your USB chauffeurs, you might encounter problems relating to the gadget itself. In this instance, the concern is with the tool descriptor.
Once you upgrade all the chauffeurs, reboot your computer system as well as link to the USB port once more to see if this option taken care of the problem.
If in instance you begin having the problem after a motorist upgrade, it is advised to go back the chauffeur upgrade. To curtail a vehicle driver, please adhere to these actions.
- Press Windows + X vital at the same time and also pick Device Manager
- Expand Universal Serial Bus controller.
- Right-click on the chauffeur as well as click Properties
- Go to the Driver tab, after that click Update Driver/Rollback Driver according to your demand.
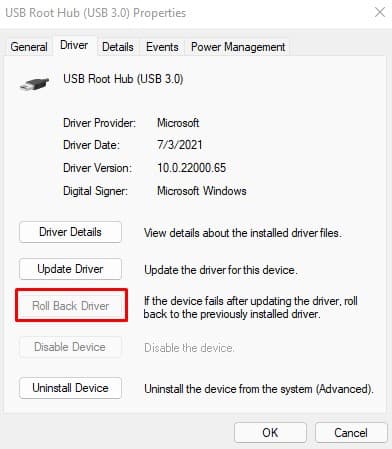
- Update all vehicle drivers inside Universal Serial Bus controller
Restart your computer system as well as attempt once again to see if the issue is dealt with.
Reinstall USB chauffeur
If upgrading the USB chauffeur does not function, you can likewise attempt carrying out a fresh mount. Re-installing the USB vehicle driver will certainly change all its documents with brand-new ones. This, consequently, can take care of the unidentified USB problem.
To uninstall a USB motorist, please comply with these actions.
- Press the Windows + X essential and also choose Device Manager,
- Expand Universal Serial Bus controller.
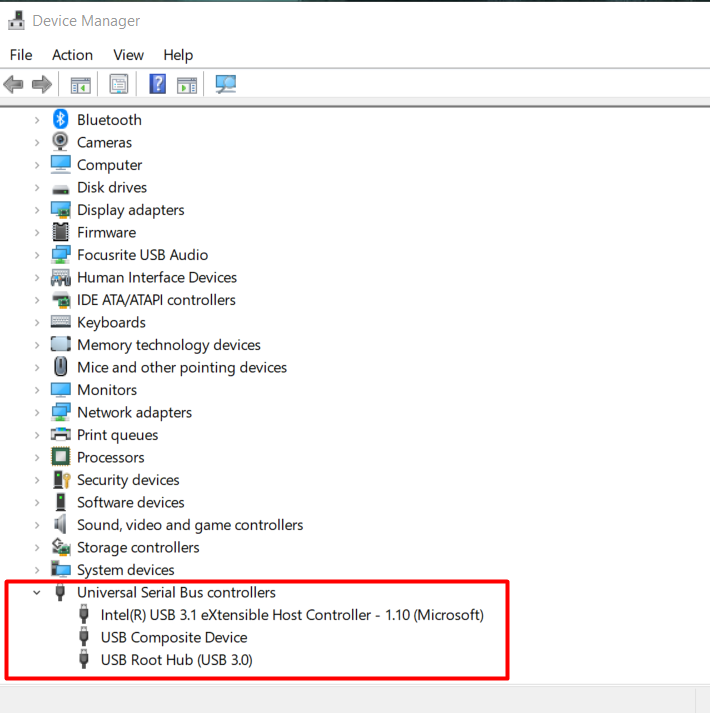
- Right-click on any type of among the chauffeurs as well as click Uninstall,
- Repeat this procedure for all the chauffeurs inside Universal Serial BUS controller.
Some global motorists inside Universal Serial Bus controller that you require to uninstall are discussed listed below.
- USB Composite Device
- USB Root Hub
- Intel( R) USB 3.x eXtensible Host Controller– 1.10(Microsoft)
Once you eliminate every USB vehicle driver, reboot your computer system to re-install these vehicle drivers. Rebooting a computer system instantly sets up all missing out on vehicle drivers.
An Issue with the USB Hub
If you are making use of a USB center to link your USB gadgets, some unidentified mistake in the USB center can quit the computer from acknowledging the USB tool.
So, if you are making use of a USB center to attach the USB tool, attempt attaching the gadget straight to the computer system. And also if this repairs the concern, you might intend to obtain a brand-new USB center.
Use a USB Power center
Every gadget attached to your computer system requires power to work, also smaller sized ones like a USB gadget. If your computer falls short to provide sufficient power, you might deal with problems such as an unseen USB gadget.
So, if that’s the instance, you can quickly fix the problem utilizing a USB power center. What this power center does is it provides power to your USB tool from a wall surface electrical outlet.
The USB power center includes a 2-pin power block and also a USB-male port. Attach the 2-pin plug to a source of power as well as the USB-male port to your computer. Currently, place the USB tool right into the center to examine if it solutions the concern.
Update Windows
Another factor the OS is obtaining Unknown USB mistake messages might be if it is not Up-to-date. Like tool chauffeurs, the OS likewise requires regular updates to operate efficiently. Please adhere to these discussed actions to upgrade Windows.
- Press the Windows + I key to open up Settings
- Serch for Windows Update in the search bar.
- Now, click Check for updates or Install updates to obtain the most up to date Windows upgrade.
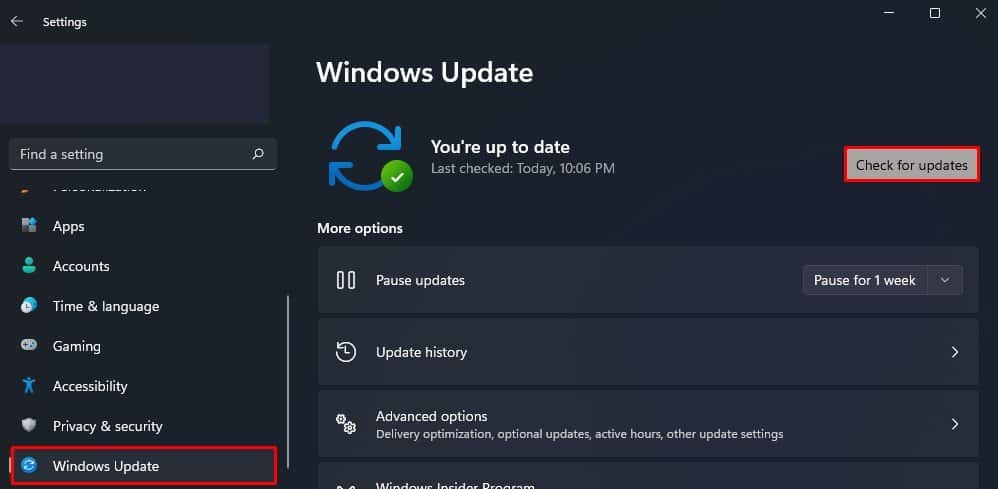
Once the upgrade is total, attempt utilizing the USB once more to see if it repairs the problem.
Update BIOS
If in situation you have a concern with the USB port on your motherboard, it is suggested that you upgrade the BIOS Upgrading the BIOS will certainly make the system much more suitable with more recent gadgets.
So, if you are attempting to make use of an oculus or any kind of most recent variation of a USB gadget, it is excellent that you upgrade the BIOS.
.