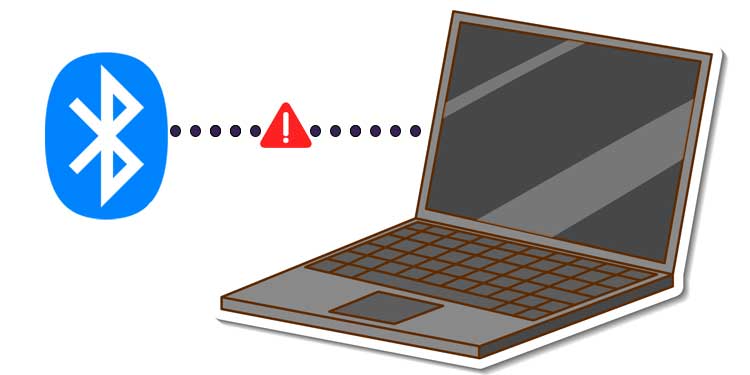Bluetooth is a hassle-free means to link exterior tools to your computer system. There’s an usual trouble that influences some Windows systems. If your Bluetooth is combined yet is not attached on Windows, there are a couple of points you can attempt in order to discover a service.
We will certainly begin with the most basic solutions as well as considerably proceed to the much more challenging services.
Bluetooth Is Paired But Not Connected( Fixes)
Check If Airplane Mode gets on
Before anything else, you ought to initially examine to see if Airplane Mode is switched on. A great deal of individuals unknowingly succumb to this.
- Press Windows + A
- In the Action facility, verify that Airplane Mode is Off Otherwise, transform it off.
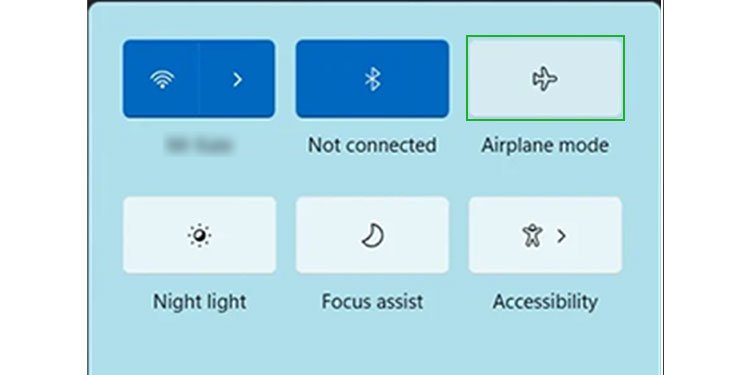
Does the Bluetooth Device Require a Separate App?
In some situations, just coupling a tool with your computer system isn’t adequate to link it using Bluetooth. Some tools need a different third-party application to link to your computer system. To examine if your tool calls for some third-party link, adhere to these actions:
- Click on Start, kind Control Panel and also open it.
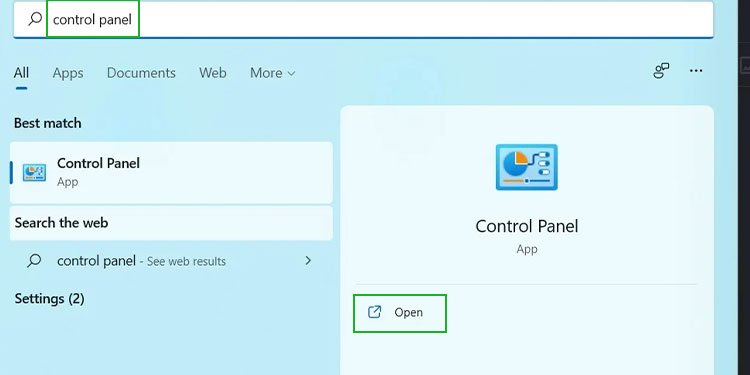
- In the ‘Control Panel’, open ‘ Hardware as well as Sound‘
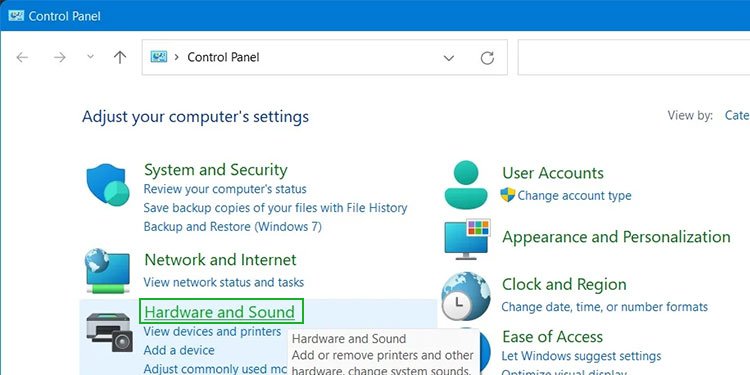
- In ‘Hardware and also Sound’, click ‘ Devices and also Printers‘.
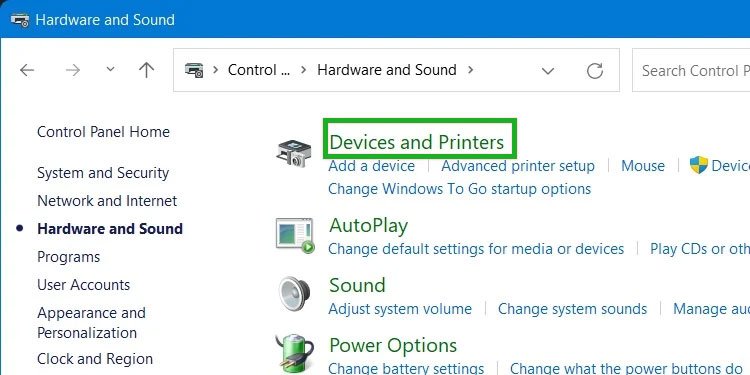
- If your Bluetooth gadget remains in the undefined area, this indicates that Windows does not acknowledge it. This suggests you will certainly require some kind of third-party application to attach the gadget to Windows. Seek additional info on the main internet site for the tool.
If your Bluetooth gadget isn’t detailed under an undefined area, after that adhere to these actions:
- Right-click on the tool as well as choose Properties
- Click on the Services tab.
- Make certain all the Bluetooth solutions are examined
If all your Bluetooth solutions are inspected as well as you tool still will not attach, after that you can go on to the complying with actions.
Turning Off Bluetooth, Then Turning It Back On
A basic remedy that can function if your Bluetooth is combined yet not attached is transforming the Bluetooth off and after that transforming it back on. Comply with these actions:
- Click on Start, kind Settings and also open it.
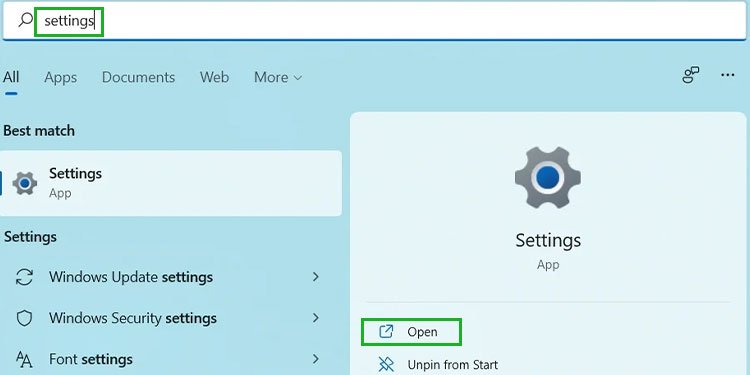
- On Settings, click ‘ Bluetooth & gadgets‘ from the food selection on the left side of the home window.
- In Bluetooth & tools, you will certainly see the Bluetooth choice transformed ‘ On‘. Click it to toggle it ‘ Off‘.
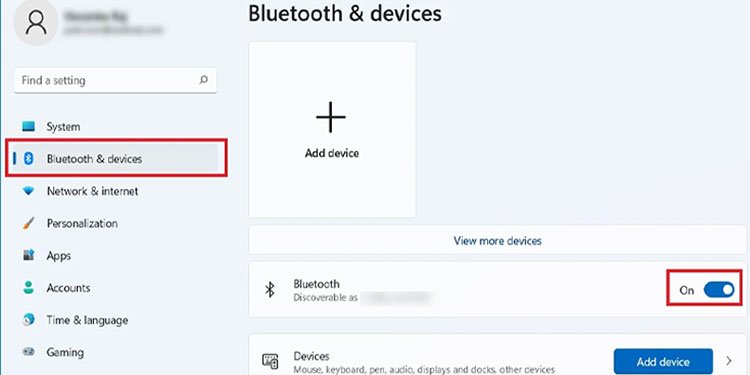
- After a while, transform it back ‘ On‘.
- Click on ‘ Add tool‘ and after that choose ‘ Bluetooth‘. Currently attempt attaching your tool.
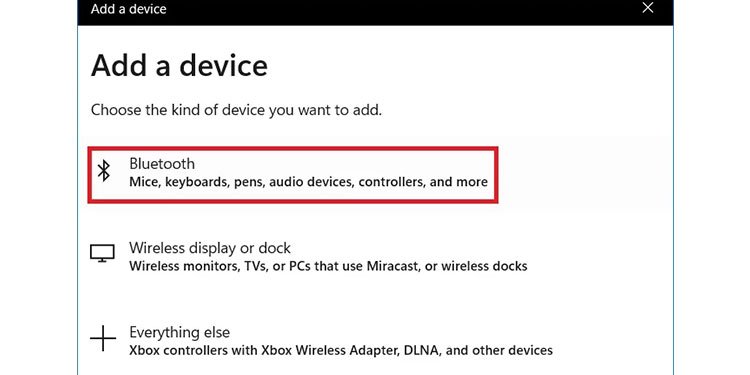
Restarting the Bluetooth Service
If the straightforward shutting off as well as transforming back on does not solve your trouble, you must attempt reactivating your Bluetooth solution. Comply with these actions:
- Click on Start, kind Services as well as open it.
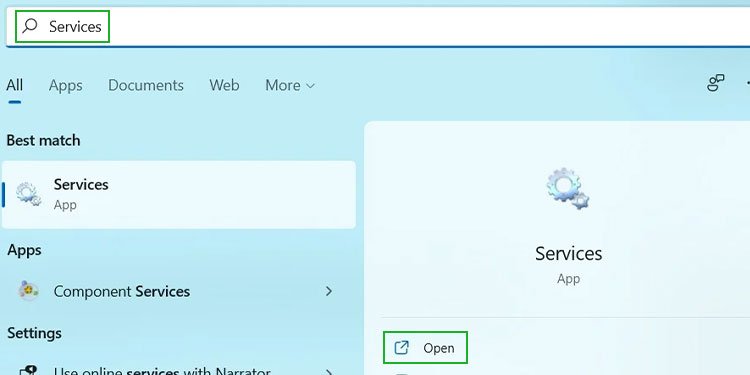
- On the Services application, you will certainly discover a listing of all the numerous solutions mounted and/or running in your gadget. Scroll to locate ‘ Bluetooth Support Service‘. When you locate it, right-click on it and afterwards click ‘ Restart‘.
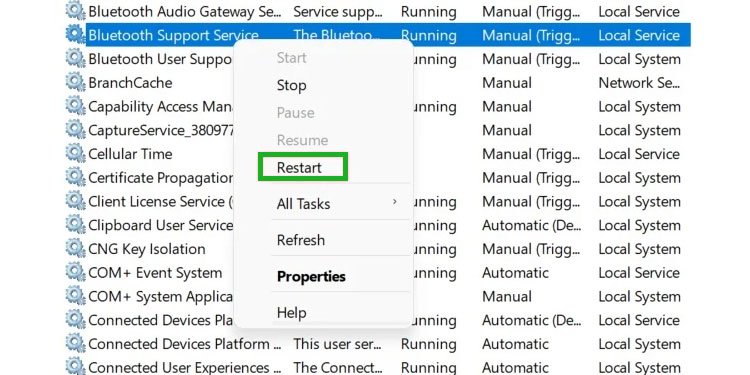
- Next, dual click ‘ Bluetooth Support Service‘. This will certainly open its setups. On the General tab, click the drop-down food selection beside ‘ Startup kind‘ as well as choose ‘ Automatic‘. Click ‘ Ok‘.
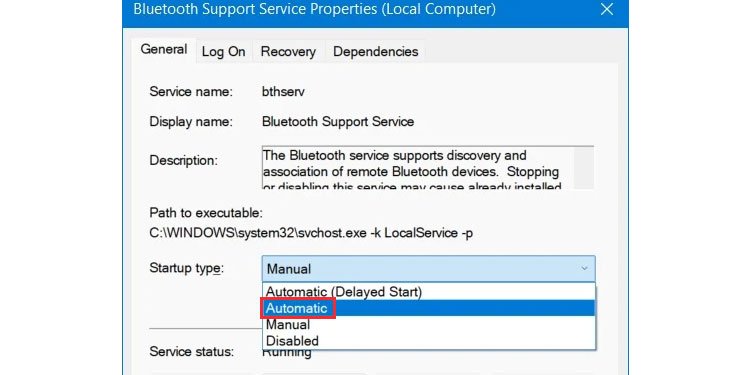
- Close the Services application.
Updating the Bluetooth Driver
Yet an additional remedy that might solve ‘Bluetooth is combined, however is not attached’ on Windows 11 is upgrading the Bluetooth Driver. Adhere to these actions:
- Click on Start, kind Device Manager and also open it.
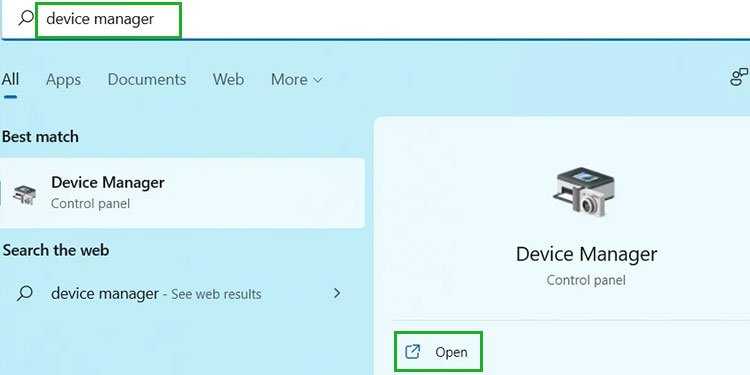
- From the checklist of Devices on Device Manager, locate as well as click Bluetooth It will certainly broaden to expose the Bluetooth gadget operating in your computer system. Take down the Bluetooth tool.
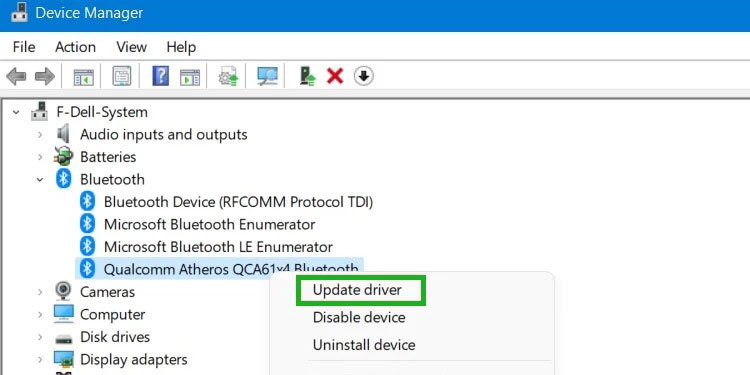
- Right-click on each Bluetooth gadget as well as click ‘ Update gadget‘ In the home window that opens up, pick ‘ Browse from my computer system‘
- Now click ‘ Let me select from a listing of readily available gadgets on my computer system‘
- Check ‘ Show suitable equipment‘ if it isn’t examined. Pick the choice with the very same name as the Bluetooth tool. Click ‘ Next‘.
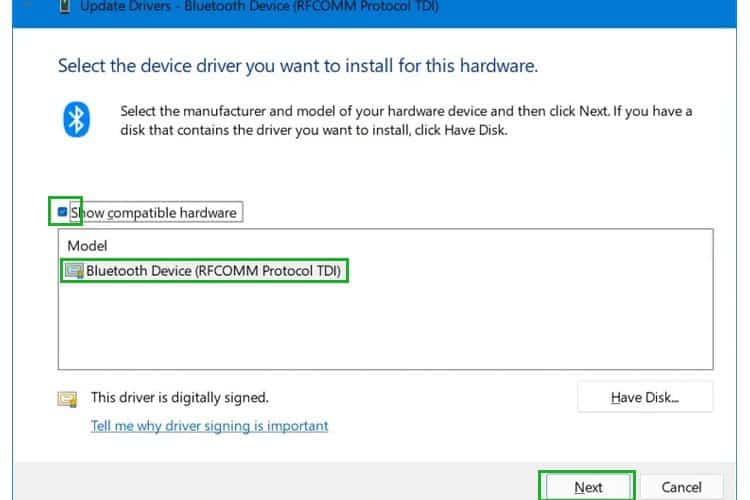
- Close the home window once the installment is total. Repeat the actions for every Bluetooth tool. With any luck, this will certainly fix the concern.
Reinstalling the Bluetooth Device
A somewhat extra extreme action is to uninstall as well as re-install the Bluetooth Driver. Adhere to these actions:
- Open Device Manager(Same actions and also prior to).
- Click on Bluetooth and also right-click on each Bluetooth gadget and also choose ‘ Uninstall tool’ Verify your option by clicking ‘ Uninstall‘ in the discussion box that opens up. Repeat this procedure for each and every Bluetooth tool.
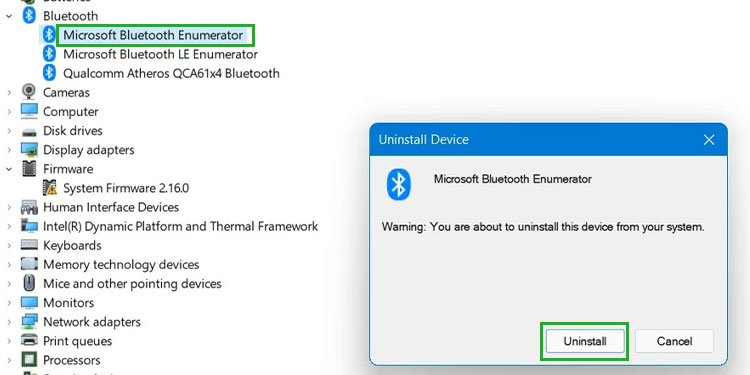
- Now on Device Manager, click Action and also pick ‘ Scan for equipment adjustments.‘ This will instantly re-install all the uninstalled gadgets.
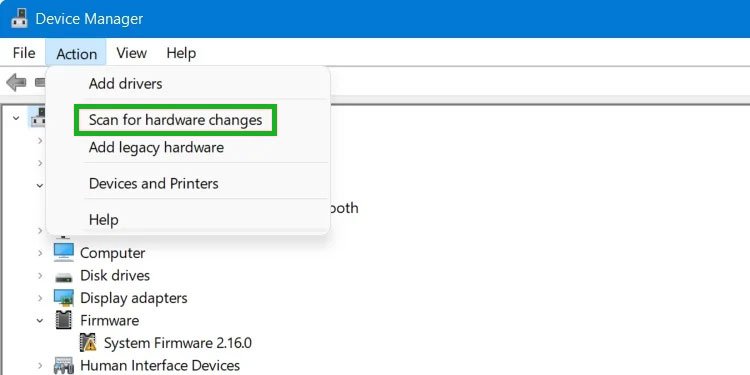
- Close the Device Manager. Restart your computer system
Bluetooth Paired But Not Connected in Windows 10
All the services reviewed over deal with Windows 10 also Adhere to the specific very same actions as over up until you locate an option.
FAQs
What Version of Bluetooth Does Windows Support?
Both Windows 10 as well as 11 sustain the complying with variations of Bluetooth:
- Version 1.1
- Version 2.0
- Version 2.0 with EDR
- Version 2.1
- Version 2.1 with EDR
- Version 4.0
- Version 4.1
Can Bluetooth as well as Wi-Fi Run at the Same Time?
Yes. Both Bluetooth and also Wi-Fi run at the very same regularity variety (2.4-GHz), Bluetooth cordless modern technology comes with a function called regularity jumping. This modern technology permits it to switch over regularities if problem emerges in the exact same regularity band. This suggests you will not need to experience consistent connection loss.
We advise that you constantly utilize your Wi-Fi in the 5 GHz band. By doing this you will certainly never ever need to experience any kind of disturbance in between your Wi-Fi as well as Bluetooth connection.
Can Other Devices Interfere With a Bluetooth Connection?
It is not likely that any type of outside tool will certainly hinder a Bluetooth link. If you have an unshielded USB gadget attached to your computer system as well as you are having troubles with your link, attempt eliminating it to see if it solutions the trouble.
.