The E_FAIL (0x80004005) mistake on the Oracle VM VirtualBox stops you from beginning a Virtual Machine session. There are a number of kinds of these mistakes, and also you’ll see various messages go along with the mistake code in different instances.
So, normally, there are different feasible reasons as well as matching repairs. Relying on the nature of your mistake, you can utilize the ideal actions from the overview listed below.
Reasons for Result Code: E_FAIL (0x80004005)
Here are several of the possible factors for Result Code: E_fail (0x80004005) mistake:
- Missing Virtual Machine data.
- Hypervisor disrupting VirtualBox.
- Duplicate config worths in the vbox documents.
- Bugs in VirtualBox develops.
- Incompatibility with Operating System.
- Missing VirtualBox motorist.
- Interference by third-party applications.
- Bad DLL because of Graphics Driver.
- Improper Network Adapter arrangement.
First, reactivate your computer as well as gain access to the VM where you experienced this mistake. If the mistake returns, go on to the feasible options listed below.
Result Code: E_FAIL (0x80004005) on Particular Virtual Machine
The most typical situation of this mistake happens as a result of a missing out on digital device data. It typically occurs when you compel departure the VirtualBox.
This is since the VirtualBox shops all tasks to a short-lived data throughout its procedure and also relabels it to the VM documents throughout a regular closure.
You can repair this concern by manually relabeling the data. Below’s exactly how you can do so:
- Go to your Virtual Machine data area.
- In Windows, it is normally
C: Users. VirtualBox Machines
Here, changewith your customer account name as well as with the VM where you obtain this mistake. - If
vbox vbox-tmp vbox
Note: In old variations, the expansion is.xml rather of.vbox.
Result Code: E_FAIL (0x80004005) as a result of Hypervisor
If the mistake is because of Hypervisor, you’ll likely see VT-x or Hyper-V in the mistake messages. It’s since Hypervisor disputes with VirtualBox’s use of virtualization sources in your system. Attempt the approaches listed below to debug this problem:
Enable Virtualization in BIOS/UEFI
You should allow Virtualization in your system to run the VirtualBox. You can do so from your BIOS/UEFI setups.
Check out our short article on How to Enable Virtualization in BIOS for more details.
Update VirtualBox
Before, VirtualBox VMs would certainly not run when Hypervision (Hyper-V) was energetic. It was difficult to make use of VirtualBox with each other with any type of applications that required Hyper-V, such as Docker.
However, VirtualBox 6 has actually presented speculative assistance for Hyper-V. Upgrade VirtualBox to the most recent variation to prevent this concern.
Restart Hypervisor
If you currently make use of VirtualBox v6+, it is feasible that Hypervisor is not running properly. Resetting its launch kind arrangement need to repair this concern. Right here’s exactly how you can do so:
- Open Run command.
- Type
cmdand also press Ctrl + Shift + Enter. It will certainly fill the raised Command Prompt - Type the adhering to command and also press Enter to perform it:
bcdedit/ established hypervisorlaunchtype off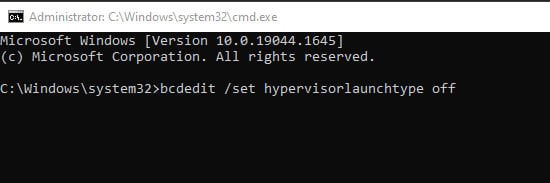
- If you have greater than one OS, make use of the command
bcdedit/ established [existing] hypervisorlaunchtype off - Restart your Computer.
- Open the raised Command Prompt once more as well as get in:
bcdedit/ established hypervisorlaunchtype vehicle
Restart your computer system as well as open up the digital equipment once more.
Disable Hypervisor Processes
As we have actually stated over, the variations prior to as well as consisting of VirtualBox 5.x do not sustain running VMs with energetic Hypervision. Hyper-V hogs a huge part of virtualization sources as well as stops the VirtualBox from introducing a VM.
So, you need to disable all Hypervision refines to repair this mistake in those VirtualBox constructs. To do so,
- Open the Run dialog box and also get in
optionalfeaturesIt will certainly route you to the Turn Windows attributes on or off wizard. - Search for as well as uncheck the adhering to choices:
- Hyper-V
- Containers
- Windows Hypervision Platform
- Windows Subsystem for Linux
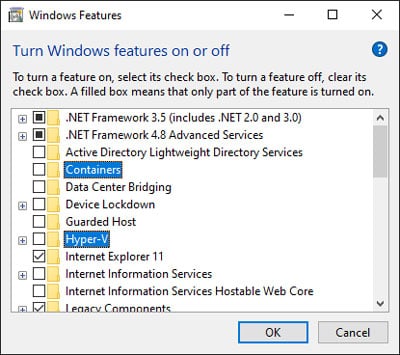
- Close the wizard as well as open up the raised Command Prompt
- Enter the complying with command:
bcdedit/ established hypervisorlaunchtype off
Restart your computer as well as examine if the mistake lingers.
Disable Device Guard or Credential Guard
The Device Guard and also Credential Guard make use of virtualization innovation to shield your system as well as qualifications from exterior injury. Allowing this attribute will certainly likewise take away virtualization sources as well as trigger this mistake.
You can make use of among the complying with approaches to disable this attribute:
Through Command Prompt:
Open the raised Command Prompt as well as go into the adhering to commands:
mountvol X:/ s replicate %WINDIR% System32 SecConfig.efi X: EFI Microsoft Boot SecConfig.efi/ Y bcdedit/ produce [0cb3b571 -2 f2e-4343- a879- d86 a476 d7215]/ d "DebugTool"/ application osloader bcdedit/ established [0cb3b571 -2 f2e-4343- a879- d86 a476 d7215] course " EFI Microsoft Boot SecConfig.efi" bcdedit/ established [bootmgr] bootsequence [0cb3b571 -2 f2e-4343- a879- d86 a476 d7215] bcdedit/ established [0cb3b571 -2 f2e-4343- a879- d86 a476 d7215] loadoptions DISABLE-LSA-ISO bcdedit/ established [0cb3b571 -2 f2e-4343- a879- d86 a476 d7215] gadget dividing= X: mountvol X:/ dNote: Replace X with an extra drive.
Through Device Guard as well as Credential Guard equipment preparedness device:
- Download the Device Guard as well as Credential Guard equipment preparedness device.
- Open PowerShell as manager and also browse to the area of the downloaded and install documents.
- Enter the command
DG_Readiness_Tool_v3.6. ps1 -Disable -AutoRebootwhile changing v3.6 with the variation of the preparedness device.
Disable Memory Integrity
Similar to the above instance, Memory Integrity makes use of virtualization to separate procedures while safeguarding your core system from exterior dangers. You require to disable this alternative also if you run into the E_FAIL (0x80004005) mistake.
You can do so by adhering to any type of among the methods stated listed below:
Through Settings:
- Press Win + I to launch Settings
- Go to Update & Security > Windows Security > Device safety and security
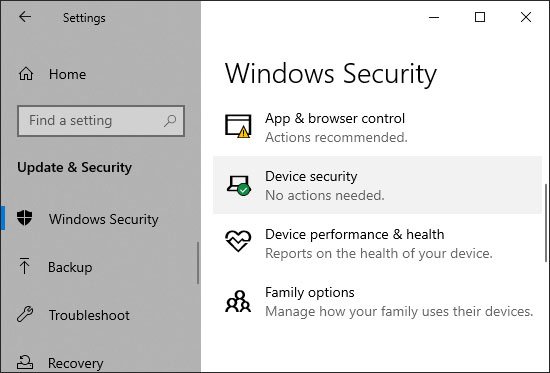
- Click Core seclusion information
- Toggle off Memory stability
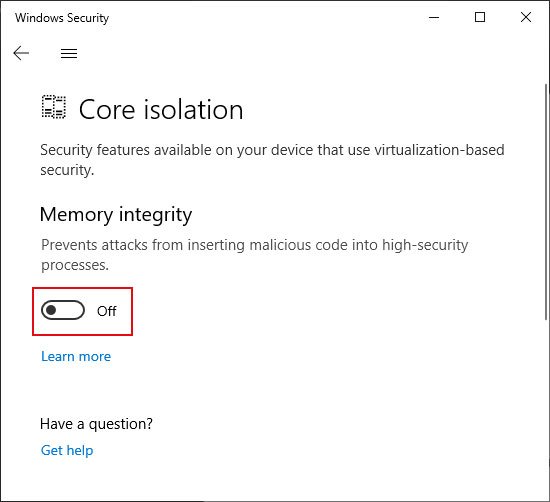
Through Group Policy Editor:
- Enter
gpedit.mscin the Run command. - Navigate via: Computer Configuration > Administrative Templates > System > Device Guard
- Search for as well as double-click on Turn on Virtualization Based Security
- Check Disabled and also Click Ok
If you utilize the Home Edition of Windows, below’s just how you can Enable Gpedit on your equipment.
Result Code: E_FAIL (0x80004005) because of Duplicate Config Values
In this instance, you’ll see the message “ Duplicate config worths’/ CPUM/CMPXCHG16 B’ as well as ‘/ CPUM/IsaExts/CMPXCHG16 B’– please eliminate the previous! “. Much like the message states, you require to get rid of the previous guideline from the Virtual Machine vbox data. To do so on Windows,
- Open the raised Command Prompt.
- Enter the adhering to commands:
cd "% systemdrive% Program Files Oracle VirtualBox"VBoxManage.exe listing vms
- Look for the name of the VBOX device where you obtained the E_FAIL (0x80004005) mistake.
- Enter the command:
VBoxManage.exe setextradata "VBOX Machine" VBoxInternal/CPUM/CMPXCHG16 Bwhile changing “VBOX Machine” with the name from the previous action. - Open VirtualBox as well as release the VM once again as well as examine if the mistake continues.
- If the mistake shows up once again, shut the VirtualBox, most likely to the Command Prompt as well as go into:
VBoxManage.exe setextradata worldwide VBoxInternal/CPUM/CMPXCHG16 B
Other Solutions for Result Code: E_FAIL (0x80004005)
While the areas over include fixing one of the most typical factors for this mistake, there are still some instances where those techniques are inefficient. Below are some extra options that apply in such conditions.
Manually Run the Process
If opening up the VM or placing an iso documents with the VirtualBox triggers the mistake, you can try to by hand carry out these procedures.
Go to the VM folder in the data traveler and also open up the program for the initial instance. Rather of placing the data with the VirtualBox, utilize the place attribute in your OS to place it to an online disk.
Discard the Session or Snapshot
VirtualBox updates or incorrect closures can corrupt VM conserve states and also photos. You require to throw out the conserve state or the photo tree branch to repair this concern.
Disable/Uninstall Interfering Parties
There are lots of instances of various other procedures hindering VirtualBox. The VirtualBox setting log produced after experiencing this mistake ought to include extra details on liable celebrations. You can examine the log or look for aid from VirtualBox technological assistance workers to detect this problem.
The most usual third-party programs in charge of this consist of IBM Security Trusteer Rapport and also Cyclance Protect. Lots of third-party anti-viruses programs are likewise recognized to trigger this problem. Make certain to disable or uninstall these programs.
Some individuals have actually likewise discussed that they dealt with this mistake after running the Driver Verifier To disable this function, launch Command Prompt as manager and also get in: verifier/ reset
Reinstall to Latest Version
Some of the old variations of VirtualBox had numerous insects. We advise upgrading to the most current version as quickly as feasible. It is far better to uninstall the old variation as well as mount the latest develop utilizing its installer. Below are the actions for this procedure:
On Windows:
- Download the most up to date VirtualBox in addition to the matching ExtPack.
- Uninstall third-party anti-viruses if you have not currently done so.
- Go to Control Panel > Programs and also Features > Uninstall a program as well as uninstall your VirtualBox application.
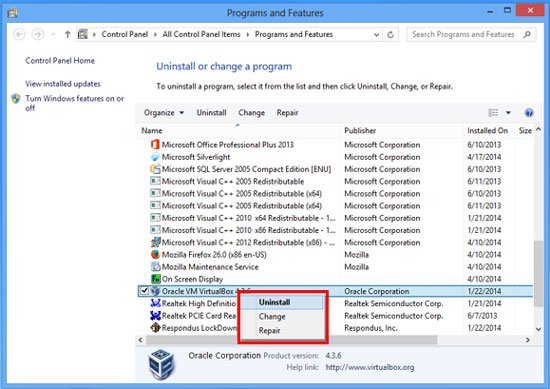
- Go to the installer data from action 1.
- Right-click it as well as pick Run as manager
- Follow the on-screen directions.
- On the last installment web page, check Start Oracle VM VirtualBox … after installment as well as click Finish
- On the VirtualBox, pick File > Preferences > Extensions
- Click the symbol with a downwards orange arrowhead as well as choose the ExtPack.
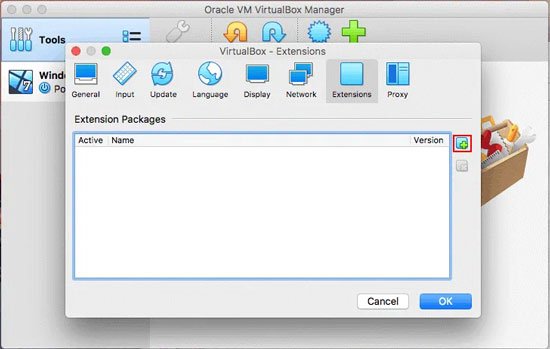
On Linux:
Open the incurable and also get in the complying with commands:
sudo apt-get upgrade sudo apt-get cleanup virtualbox sudo apt-get remove virtualbox-ext-pack sudo apt-get mount virtualbox sudo apt-get mount virtualbox-ext-packRestart VirtualBox and also inspect if you run into the 0x80004005 mistake.
Roll-back to Old Version
The most recent variations of VirtualBox no more sustain old Operating Systems like Windows 7. You will certainly need to roll-back to an earlier variation of VirtualBox in such instances. Inspect which variation functions and also download its installer. Mount it making use of the actions from the above approach.
It is likewise feasible for the most recent variations to consist of some unsettled pests. You must curtail to the last steady variation till a brand-new upgrade shows up in such instances.
Reset Network Adapters
Some small concerns with the VM network adapters have actually been understood to create this mistake. It primarily occurs after an upgrade. You require to reset the network adapter to repair this problem. To do so,
- Select your VM and also click Settings
- Go to Network as well as uncheck Enable Network Adapter
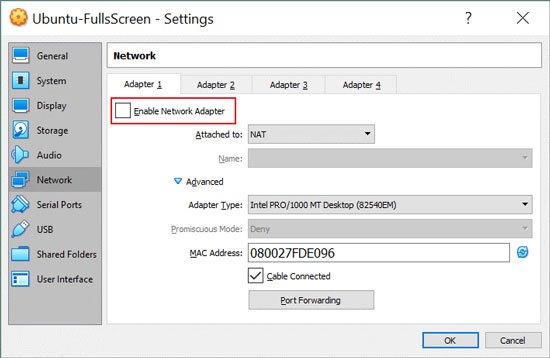
- Start the VM while the network adapter is impaired.
- Close the VM appropriately as well as make it possible for the Network Adapter once again.
Now introduce the VM once more and also examine if the mistake persists.
You can additionally go into the complying with commands on the PowerShell to reset Network Adapters for VirtualBox: disable-netadapter -InterfaceDescription "VirtualBox *" -validate:$ incorrect
enable-netadapter -InterfaceDescription "VirtualBox *" -verify:$ incorrect
Install VirtualBox Driver
VirtualBox usages VBoxDrv.inf as a motorist. It ought to immediately mount on your system while setting up the VirtualBox. The setup procedure is understood to stop working in some situations.
You require to by hand mount it to deal with the problem. Right here’s exactly how you can do so:
- Go to the vehicle driver installer folder.
- In the default installment on Windows, it ought to remain in:
C: Program Files Oracle VirtualBox motorists vboxdrv - Right-click on
VBocDrv.infand also choose Install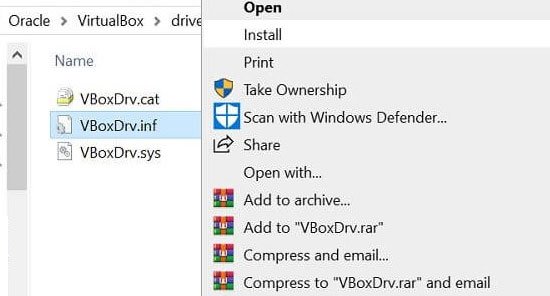
Update Graphics Drivers
This mistake can likewise occur if the application attempts to access a void memory address. It takes place mainly as a result of a graphics-related DLL. Update your graphics card vehicle driver to repair this problem. Adhere to the actions listed below to do so,
- Enter
devmgmt.mscon the Run command. - Expand Display Adapters and also right-click on your graphics gadget.
- Select Update Driver
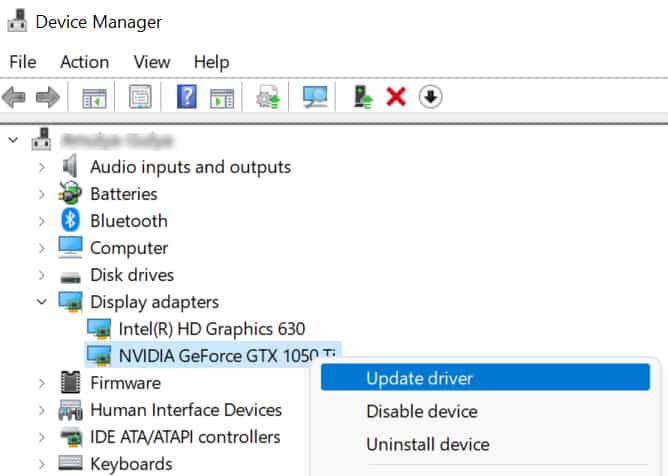
- Click Search immediately for motorists
Restart your Computer.
If your graphics motorist is completely upgraded, you can uninstall it and also reactivate your system to re-install the chauffeur. It will certainly deal with any type of small mistakes existing in the vehicle driver.
Repair System Corruption
Missing or damaged DLL data are accountable for a number of system as well as application mistakes. If you run into the E_FAIL (0x80004005) mistake, it deserves running the System File Checker to fix the DLL documents.
.
