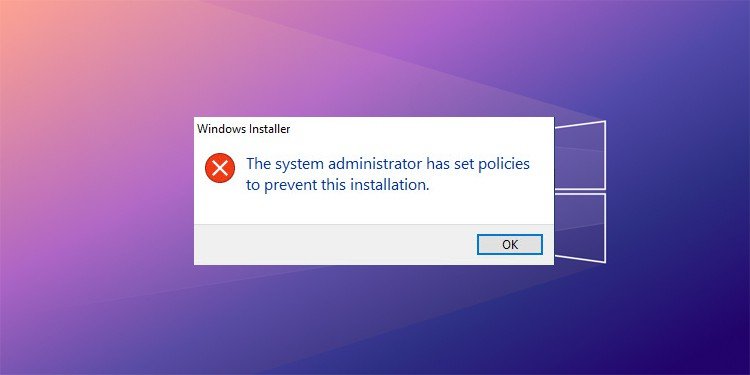The System Administrator Has Set Policies To Prevent This Installation is specifically what it seems like. This mistake turns up when you attempt to make application-related adjustments, yet the manager has actually enforced a limitation plan regarding doing so.
Modifying the Windows Installer Configuration through the regional team plan editor is the very best method to address this issue, however there are a variety of various other points you can attempt, if alone isn’t sufficient.
You’ll discover all the information concerning the reasons, and also essential services, in the post listed below.
What Causes This Error
As the name indicates, this mistake takes place when a non-admin individual efforts to mount, uninstall, repair service, or change an application. On uncommon events, also an admin account might encounter this mistake. Apart from this, this mistake can likewise happen due to:
- User Account Control (UAC)
- Restrictive Antivirus
- Residual information from uninstalled applications in the Registry
How to Fix This Error
Modifying the Windows Installer Policy Setting is the ideal repair for this problem, yet there are a pair of less complex services you can attempt. We advise inspecting the repairs in the order listed here.
Install From Default Admin Account
A manager account is produced by default when you mount an OS. As this account has complete control of the system, it’s typically maintained impaired for safety factors. Utilizing it can be useful for concerns such as the present mistake. Below’s just how you can allow it by means of the command line:
- Press Win + R, kind cmd, and also press CTRL + Shift + Enter.
- Type the complying with command and also press Enter:
internet customer manager/ energetic: indeed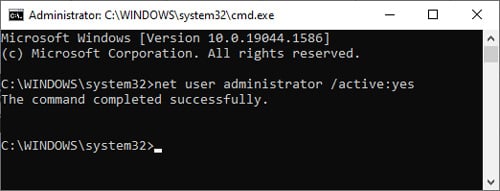
- Sign out of your bank account as well as visit to the Admin account.
Alternatively, you can additionally allow it with the actions listed here. Make note that this approach does not function for the house version of Windows.
- Press Win + R, kind
lusrmgr.msc, and also press Enter. Keep in mind that this - Double click Users > Administrator
- Uncheck the Account is Disabled alternative and also press OK.
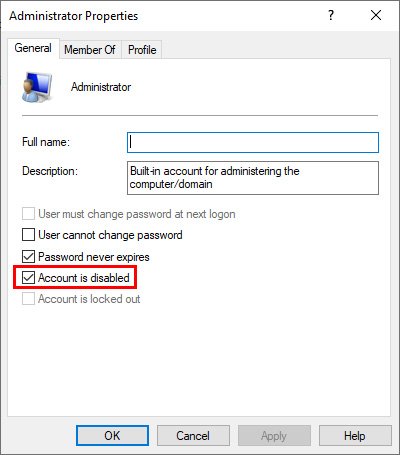
- Sign out of your bank account and also visit to the Admin account.
Once you’ve visited, make use of the Run as Admin choice when you release the installer.
Set UAC to Never Notify
User Account Control (UAC)’s feature is to make certain that applications do not make any kind of modifications to the system without the individual’s authorization. Typically, it does this work well, however if it’s malfunctioning, it can limit you from doing jobs such as setting up programs.
In such situations, you can briefly disable UAC with the complying with actions:
- Press Win + R, kind
useraccountcontrolsettings, as well as press Enter. - Set the slider to Never Notify as well as Press OK.
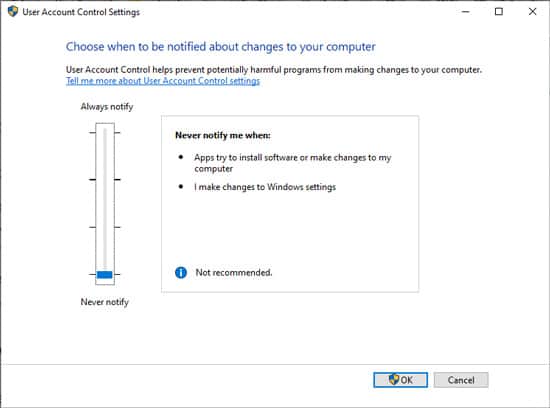
If you still can not do the installment, inspect out the services listed below. As soon as the problem is fixed, we advise establishing UAC to the default setup, i.e., Notify me just when applications attempt to make adjustments to my Computer for safety factors.
Modify Windows Installer Policy Setting
The mistake itself mentions that The System Administrator Has Set Policies To Prevent This Installation. Thus, changing the plan setups to not protect against the installment will certainly solve the problem. Right here are the actions to do so:
Note: By default, the regional team plan editor is not available on Windows Home Edition You’ll require to allow it initially to use the repair listed here. The actions to do so are detailed in the How to Enable GPEDIT area at the end.
- Log in to a manager account.
- Press Win + R, kind
gpedit.msc, and also press Enter. - Select Computer Configuration > Administrative Templates > Windows Components > Windows Installer
- Double click the Turn off Windows Installer plan setup.
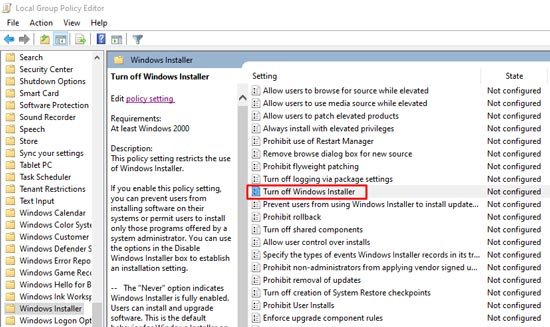
- Select Enabled In the alternatives area, pick Never from the drop-down food selection.
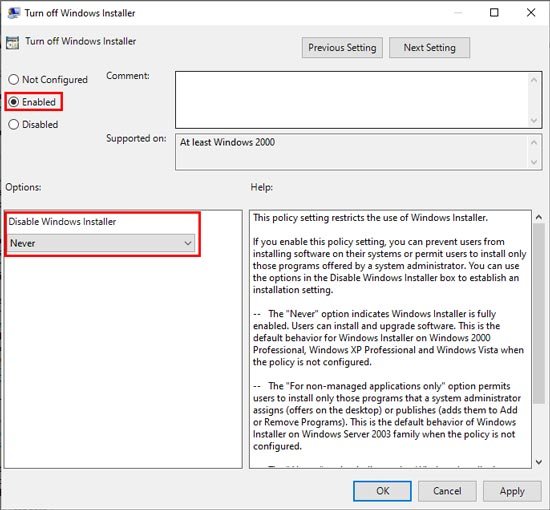
- Press ALRIGHT to use the adjustments.
- Back in the team plan editor, pick Windows Settings > Security Settings
- Right-click Software Restriction Policies as well as pick New Software Restriction Policies
- Double click Enforcement. Under Apply software program constraint plans to the complying with customers, choose All individuals other than regional managers, as well as press OK.
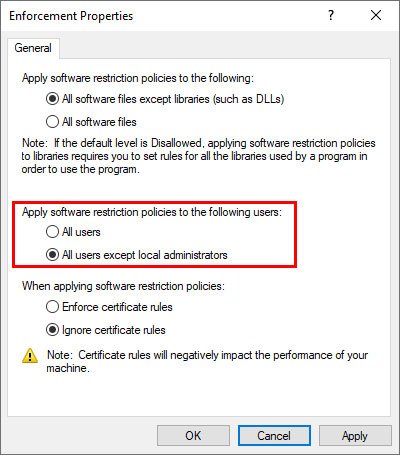
- Close the regional team plan editor.
- Open Elevated Command Prompt as well as implement the adhering to command:
gpupdate/ pressure - Once the plan obtains upgraded, re-run the installer.
Delete Product Key using Registry Editor
A Windows Installer 2.0 Bug can likewise trigger this mistake message if you’re attempting to re-install or uninstall a formerly set up application. This can be repaired by erasing the item’s secret from the pc registry. Below are the precise actions to do this:
Note: We extremely advise supporting your windows registry prior to making any kind of adjustments to it. Producing a system bring back factor is additionally a great concept, particularly if you have not made one lately.
- Press Win + R, kind
regedit, and also press Enter. - Navigate to
Computer HKEY_CLASSES_ROOT Installer Productsin the computer system registry editor. - Click on a vital to pick it and also note its item name Repeat this till you locate the item you’re attempting to customize.
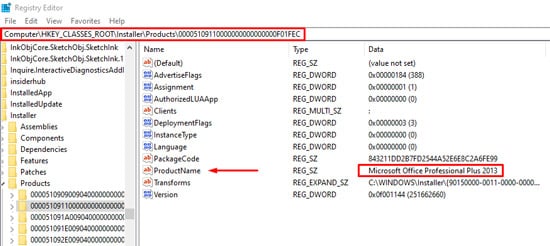
- Once you locate the one you’re searching for, right-click the trick and also choose Delete
- Close the computer registry editor as well as examination if you can install/uninstall currently.
Disable Third-Party Antivirus
A very limiting anti-viruses can disrupt your system’s regular operating in different means. This is one of the most usual grievances when it comes to anti-viruses. To examine if the anti-virus is triggering this concern, you ought to briefly disable it with the actions listed here:
- Right-click the anti-virus’ symbol from the taskbar as well as choose Turn off Protection or Disable
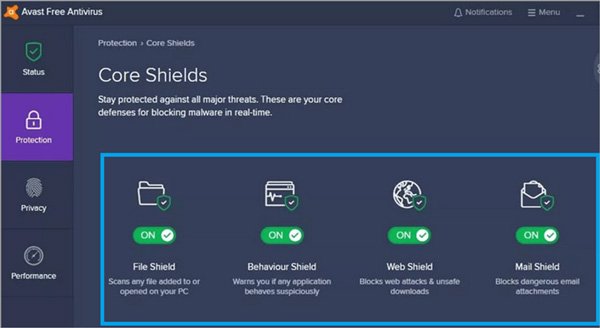
- Alternatively, release the anti-virus application as well as choose a comparable choice. This choice will certainly be discovered either on the residence display or under Settings > Advanced Settings
- Once it’s impaired, inspect if you can set up with no concerns currently.
- If the anti-viruses becomes the issue, you can either establish even more tolerant regulations, switch over to a various anti-viruses, or simply make use of Windows Defender.
Related Questions
How to Enable GPEDIT on Windows Home Edition?
Windows Home Edition is planned for usage by a laid-back individual. Particular functions such as the Local Group Policy Editor are not easily accessible by default. There are still means to allow it.
You can make it possible for gpedit especially by performing the complying with code in a raised command trigger home window:
FOR %F IN ("% SystemRoot% maintenance Packages Microsoft-Windows-GroupPolicy-ClientTools-Package ~. mum") DO (DISM/ Online/ NoRestart/ Add-Package:"% F")FOR %F IN ("% SystemRoot% maintenance Packages Microsoft-Windows-GroupPolicy-ClientExtensions-Package ~. mum") DO (DISM/ Online/ NoRestart/ Add-Package:"% F")
The System Administrator Has Set Policies To Prevent This Installation on Windows 10 S Mode. Just how to Fix?
S Mode is a variant of Windows that means to enhance lower-end tools in regards to efficiency as well as safety. To achieve this, S Mode just enables the installment of applications from the Microsoft Store. Therefore, trying to mount programs from outside the Microsoft Store can bring about this or comparable concerns.
The only method to fix the concern in case is to switch over out of S setting. Maintain in mind that this modification is irreversible, as well as you will not be able to change back to S setting later.
.