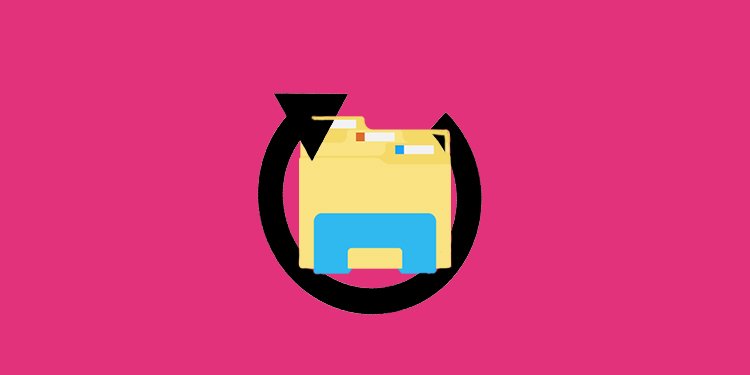Is your Windows File traveler breaking down? Or is the taskbar offering you some difficulty? The initial repair that will certainly enter your mind is to reboot your gadget. Hold on to your equines; there is a various service to this trouble.
You can reactivate your Windows File Explorer without needing to reactivate your computer. If you are questioning exactly how to do it, checked out listed below to figure out.
Restarting Windows Explorer
Restarting Windows Explorer has plenty of advantages. If your desktop computer is laggy, rebooting the procedure can make your traveler extra receptive. You will certainly require to reactivate Windows Explorer when you are encountering a trouble with it or your desktop computer and also taskbar in basic.
There is greater than one means to reboot Windows Explorer. Allow’s look at various means to reboot it.
Using Task Manager
Using the Task Manager might be the very best one of the most practical method to reactivate the Windows Explorer.
- Press Ctrl + Shift +Esc on your key-board to open up the Task Manager.
- Find Windows Explorer on the listing.
- If you can not locate Windows Explorer on the checklist, you will certainly require to click the More information switch situated at the lower.
- Once you discover Windows Explorer, pick it.
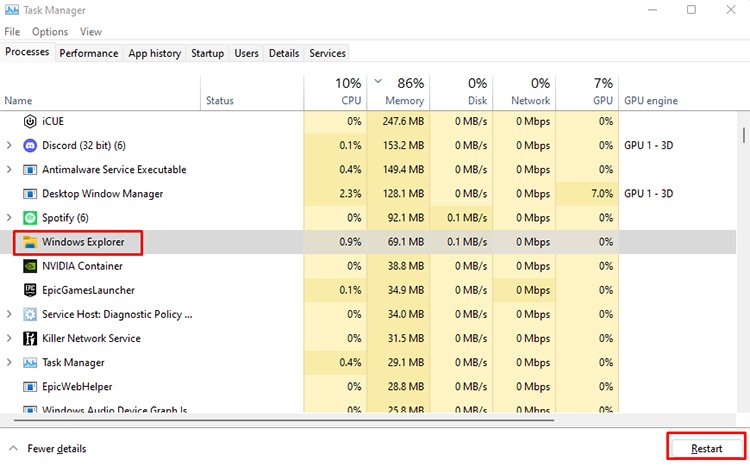
- Hit the Restart switch situated at the lower.
- Your display will certainly flicker, as well as the desktop computer and also taskbar will certainly go away for a minute. It implies your Windows Explorer is efficiently reactivating.
Ending Task Manager Process as well as Starting A New Process
Similar to the actions over, you can additionally finish the Windows Explorer procedure and also begin a brand-new one in its location. The procedure is a little bit extensive, however it additionally makes sure the procedure appropriately reboots.
- Follow actions 1-4 of the previous approach.
- Select End Task.
- Your desktop computer will certainly transform empty, with just the job supervisor home window open. It suggests you completely shut theWindows Explorer procedure.
- Click on File and after that choose Run brand-new job.
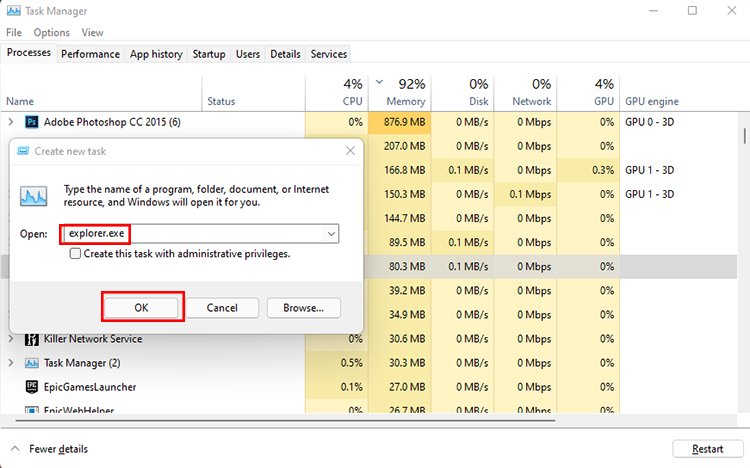
- Type in explorer.exe in the room as well as struck Enter.
- The technique will certainly re-open the Windows traveler.
Using Powershell
You can additionally utilize the Powershell or command motivate to reboot your home windows traveler.
- Open Search, key in Windows Powershell (or Command Prompt if you want to utilize it rather), and also pick Run as Administrator under the application.
- Type in the complying with command lines individually as well as struck Enter.
taskkill/ f/ im explorer.exe- begin explorer.exe
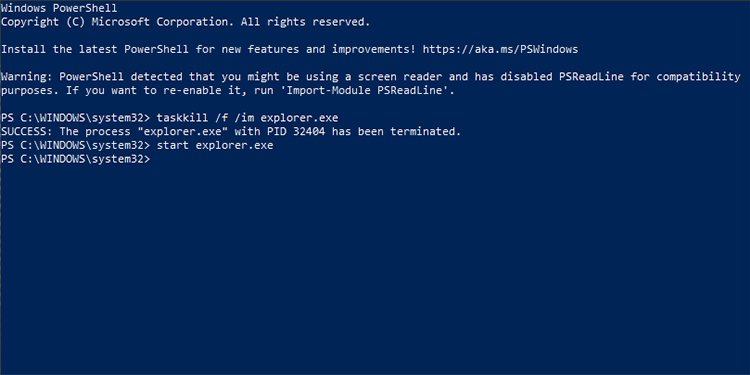
Using Third-Party Applications
There are various third-party applications on the net that can reboot your Windows Explorer for you. You initially require to download and also set up these applications. As soon as mounted, you can push a switch within the application to be able to reactivate your Windows Explorer.
However, it is best to bear in mind that Microsoft could not confirm these third-party applications as well as might hurt your system if you do not examine them for infections or malware. You need to continue with making use of such applications at your discernment.
Your Windows Explorer will certainly close with the very first command as well as begin once more with the 2nd one. Hopefully, your Windows traveler is extra receptive and also does not offer you any type of concerns even more on.
Related Question
What Happens if You End Task Windows Explorer?
If you finish the Windows Explorer procedure from the Task Manager, you will certainly not have the ability to make use of the GUI of the computer. All the applications you had open will certainly stay open. You will certainly require to begin the procedure once more to access the user interface, such as the taskbar.
What Does Restarting Windows Explorer do?
Windows Explorer manages a lot of the user interface of the computer. If you encounter some lag or a problem and also do not understand why rebooting the Windows Explorer might aid get rid of such lag or problem.
You can additionally reboot the Windows Explorer if your system accidents or ices up to make sure that you recoup your system.
.