Have you ever before wondered regarding just how much of the GPU your AAA video game or modifying software application is really utilizing? Well, examining it is extremely basic.
You can examine total GPU Utilization, Dedicated/Shared GPU Memory, use per engine, and also a lot more straight from the Task Manager Devices like MSI Afterburner can additionally supply much more information as well as performance if you wish to dig much deeper.
We’ve consisted of all the information on exactly how to examine GPU Usage with these techniques as well as even more listed below.
How to Check GPU Usage from Task Manager
You ought to initially make sure that your Windows Display Driver Model ( WDDM) variation is 2.0 or above You can do so with the adhering to actions:
- Press Windows + R
- Then, kind as well as go into
dxdiagto open up the DirectX Diagnostic Tool. - Switch to the Display and also Render tabs as well as inspect the Driver Model
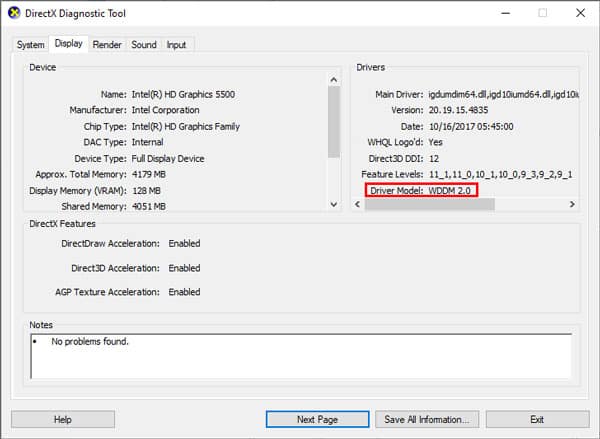
If the vehicle driver design is WDDMv1.x, the Task Manager will not reveal the GPU Resource Usage as it’s not sustained. Attempt the various other techniques from our overview rather.
But when it comes to WDDM 2.0 or greater, Task Manager will certainly present a lot of the GPU Usage information you require, no third-party energy needed. To do so, adhere to the actions listed below:
- Press CTRL + Shift + Esc to release the Task Manager.
- Click on the More Details switch to turn on Advanced View.
Now, you can change in between the various tabs as well as watch the GPU use appropriately.
Processes
- Right-click anywhere over the columns area as well as choose GPU and also GPU engine to show the tabs if you do not see them.
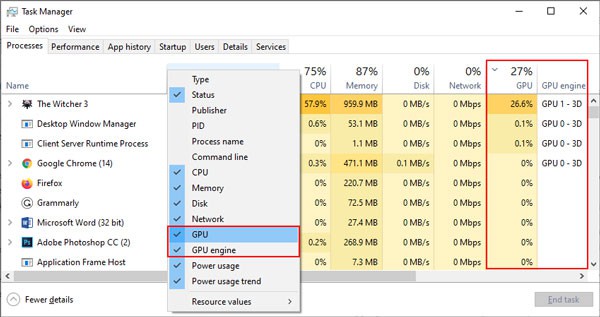
- In the GPU column, the worth on top is the total GPU usage throughout all GPUs, the like the one shown in the efficiency tab.
- The GPU use % for an application or procedure reveals what % of the busiest engine is being made use of. This isn’t general use throughout all engines, just the busiest one.
- In the GPU engine column, you can see which GPU as well as engine are being utilized. You can inspect which GPUs are GPU 0 and also GPU 1, and more in the efficiency tab. Much more on that particular listed below.
Performance
- Select the proper GPU from the left panel They’re called GPU 0, GPU 1, and so forth for brevity, however you can inspect their complete version name below.
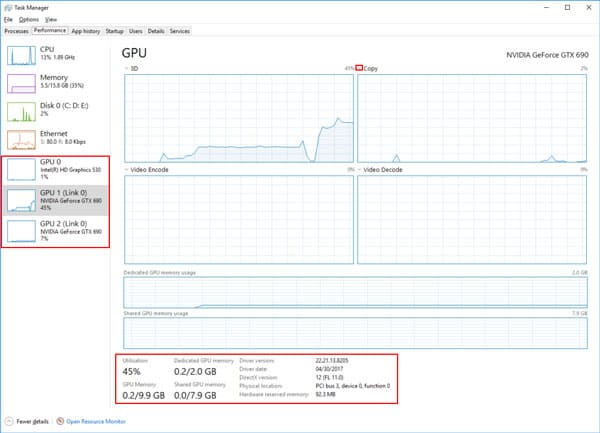
- If your system makes use of NVIDIA SLI or AMD Crossfire, you can likewise choose any kind of specific GPU in the web link and also inspect its efficiency.
- In the charts area, press the little dropdown arrowhead to present a chart for an additional engine kind. (3D, Video Encode, Decode, Copy, Compute, and so on)
- At the base, you can examine the general GPU Utilization, GPU Memory, Dedicated and also Shared Memory, Driver variation, DirectX variation, as well as far more.
- Finally, right-click over any one of the charts to access the sight setups. These do not include any kind of brand-new information; they just transform the look of points.
Details
- Right-click anywhere over the columns as well as press Select columns
- Choose GPU, GPU Engine, Dedicated GPU Memory, and also Shared GPU Memory, as well as press OK.
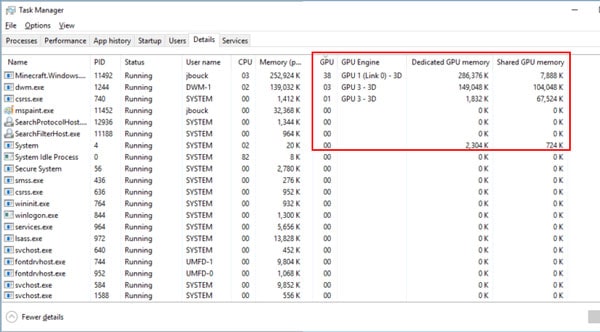
- The GPU as well as GPU Engine columns coincide as those in the procedures tab.
- Dedicated GPU Memory shows just how much of the devoted VRAM (literally onboard the GPU) a procedure or application is making use of.
- Shared GPU Memory shows just how much memory the incorporated graphics system is utilizing from the general system RAM.
Users
This tab is situational as it just uses if several customers are checked in to the computer in a solitary session. In such situations, you can examine the GPU Usage as well as all the various other information comparable to the procedures tab, besides all presently signed-in individuals.
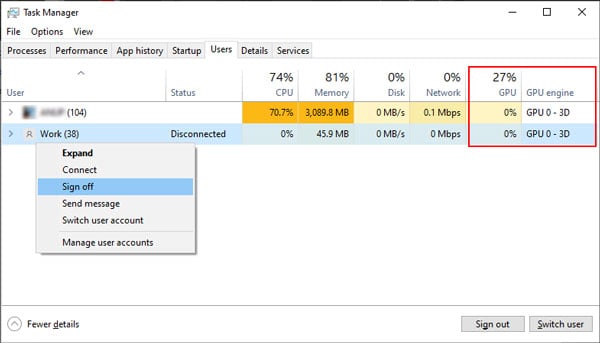
You can right-click an individual and also press Sign off to compel the account to authorize out. This coincides as when you generally log out, so bear in mind that this will certainly end all open applications and also procedures on that account.
How to Check GPU Usage with Manufacturer/ Third-Party Software
GPU suppliers like NVIDIA and also MSI have some excellent methods to keep track of GPU use through authorities devices like the NVIDIA Control Panel or MSI Afterburner. Apart from these, some trusted third-party applications for examining GPU statistics consist of GPUZ as well as HWMonitor.
NVIDIA
If your computer sporting activities an NVIDIA GPU, opportunities are, it additionally has the NVIDIA Control Panel application. By setting up a couple of setups, you can see which applications are utilizing your GPU straight from your taskbar. To do so:
- Right-click on your desktop computer display as well as choose NVIDIA Control Panel. Press Windows + S and also search NVIDIA Control Panel.
- Open the View tab or the Desktop tab on top as well as click Display GPU Activity Icon in Notification Area to trigger it.
- Click on the NVIDIA GPU Activity symbol from your taskbar. If you do not see it, click the Show Hidden Icons arrowhead.
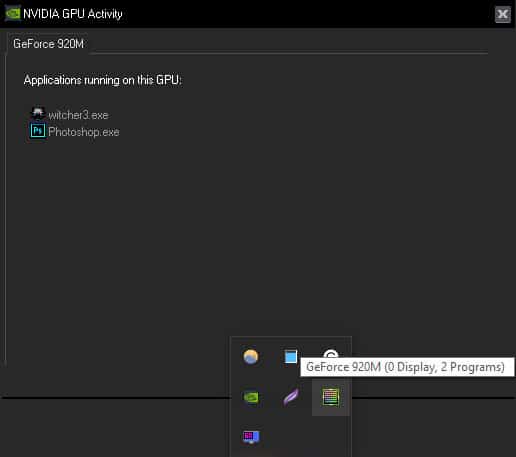
MSI Afterburner
MSI Afterburner is an exceptionally functional graphics card software application with lots of features, among which is to keep an eye on GPU Usage. You can analyze numerous information consisting of GPU use, memory, temperature level, core clock, voltage, power, and more. To utilize this:
- Launch MSI Afterburner as well as open Settings
- In the General tab, choose the GPU you wish to set up.
- Switch to the User Interface tab. You can alter the skin if you desire right here. For guide functions, we’ll make use of the Default Interface.
- Switch to the tracking tab as well as alter the equipment ballot duration to 100 nanoseconds
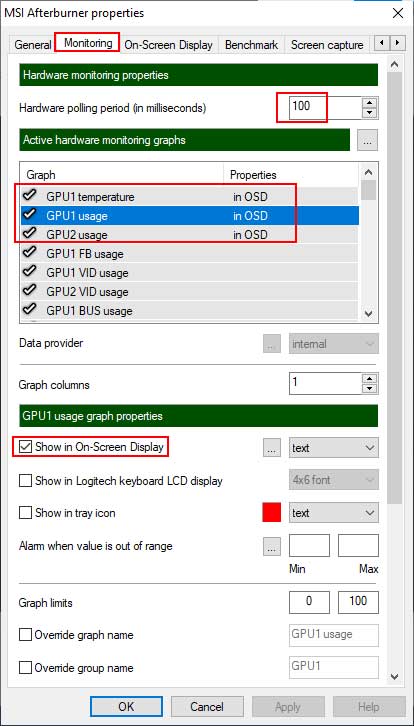
- Select GPU1 Usage and also make it possible for Show in On-screen Display
- Repeat this for GPU2 Usage, Memory, Temperature, Frame price, or any type of various other statistics you intend to check.
- Press OKAY or Apply to conserve the adjustments.
- The choices you chose earlier will certainly currently present on the top-left of your display while in-game. You can personalize exactly how the information looks with RivaTuner.
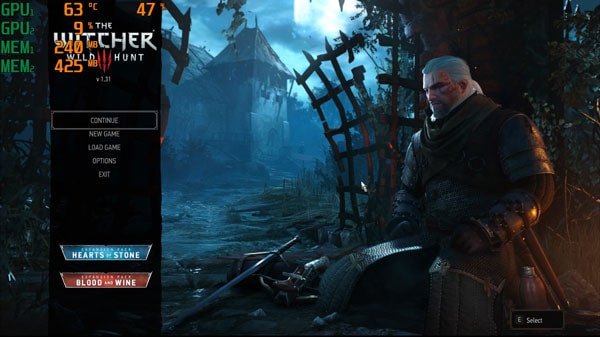
Related Questions
How to Fix High GPU Usage?
High GPU Usage while utilizing GPU-intensive applications (video games, editing and enhancing software program) is totally regular as well as designated. If it’s high or 100% also when still, there are a number of factors why this can be taking place.
If an aesthetic insect is creating this, disabling Overlay and also Auto-Replay from NVIDIA or AMD setups panel can repair this.
It might likewise be some unoptimized app/process (wallpaper engine, as an example) running in the history that’s triggering this. In such a situation, finish the procedure using Task Manager and also see if that addresses the problem.
It’s never ever a negative concept to check your computer for any kind of dangers. And also finally, see to it your graphics motorists depend on day.
How to Update Graphics Driver in Windows?
- Press Windows + R to release Run.
- Type devmgmt.msc as well as press Enter.
- Under Display Adapters, right-click your Graphics Card and also pick Update chauffeur
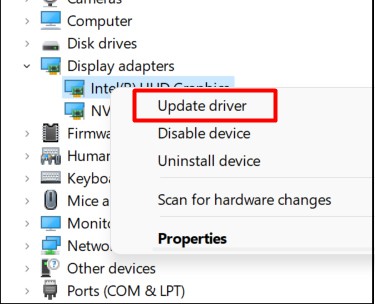
- Select Search Automatically for Drivers and also comply with the on-screen guidelines to upgrade your graphics vehicle driver.
.
