If you wish to deal with any kind of problems with the motherboard or make your motherboard extra suitable with the most up to date equipment, you would certainly wish to upgrade your BIOS. Upgrading BIOS is not constantly needed as well as need to just be done if the upgrade gives extreme enhancement to the board.
There is some catch to upgrading the BIOS, which have actually talked about in the post.
So, without additional hold-up, allow us solve into it.
How to Check if the BIOS Is Up-to-date?
To inspect if your motherboard’s BIOS can be upgraded, you require to inspect its existing variation to the current BIOS variation for your motherboard on the web.
You can comply with the actions stated listed below to inspect your existing BIOS variation.
- Press the Windows+ R trick to open up Run
- Type
msinfo32 exeto open up the System Information dialog box. - Here, on the ideal panel, representing BIOS Version/Date, you can see your motherboard’s present BIOS variation.
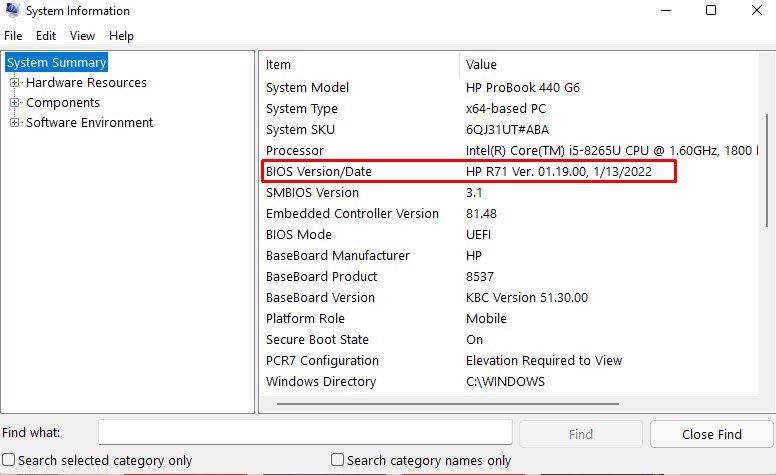
How to Update Gigabyte BIOS?
Before we begin with the techniques to upgrade the BIOS, power loss throughout an upgrade can trigger irreversible motherboard failing. It is constantly advised to utilize a UPS while doing a BIOS upgrade.
Unless you encounter any kind of compatibility problems or concerns with the board generally, you do not require to do a BIOS upgrade.
However, these threats are practically removed nowadays because of the incorporated BIOS back-up system in the motherboard.
Now, as we have that off the beaten track, allow us see exactly how we can upgrade gigabyte BIOS.
Warning: Make certain that your computer system does not deal with any type of power rises. Power loss throughout a BIOS upgrade can create your motherboard to breakdown as well as might not operate at all.
Gigabyte App Center
Gigabyte established its App Center to conveniently introduce the Gigabyte application on your computer system. Download its most recent motorists as well as upgrade BIOS. Utilizing this application BIOS upgrade will certainly be an item of cake as you do not also require to go into the BIOS.
Unfortunately, Gigabyte’s App Center is just suitable with Gigabyte items.
Here is exactly how you can upgrade BIOS making use of the Gigabyte’s App.
- Download the Gigabyte App.
- Once the download is total, mount and also run the App Center
- Click on the downward-facing arrowhead
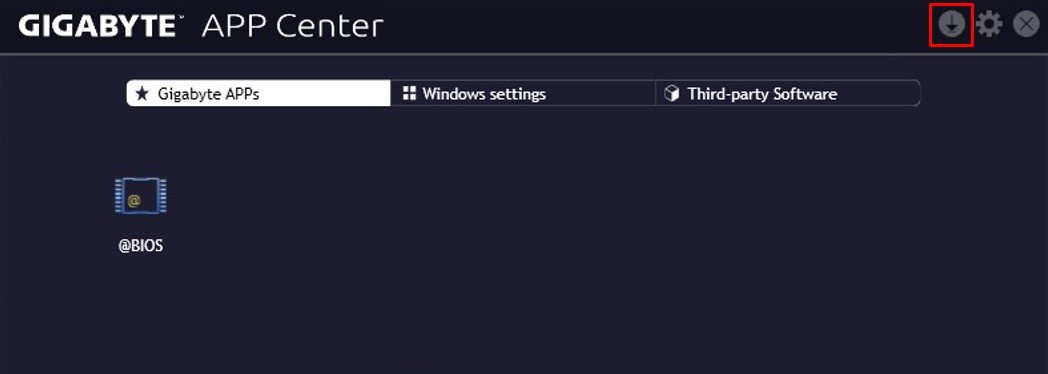
- Now click the Not Installed tab
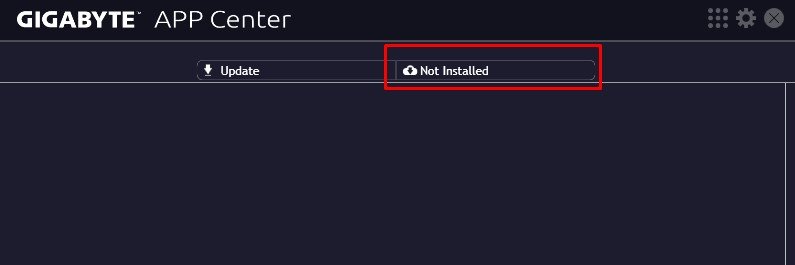
- Here, check @BIOS as well as click Install
- Once the installment is total, run @BIOS
- Then, most likely to the Update from Server tab.
- Select the closest web server.
- The application will immediately identify your motherboard information as well as supply you with its most recent BIOS variation.
- Click on this data as well as choose Next
- The application will certainly currently trigger you to a Face-Wizard display. You can disregard this and also click Next
- Now, click OKAY
- The App Center will certainly currently ask you to conserve the existing BIOS documents. Select Yes
- Once the back-up is full, the BIOS upgrade procedure will certainly begin.
- Please do not disrupt the upgrade procedure, as it can trigger your motherboard to breakdown.
- When the procedure is total, your computer system will certainly reboot.
- Now, inspect the System Information to examine the BIOS variation.
Q-flash Method
The more recent variation of the motherboard has an alternative in the BIOS called Q-flash, which allows you upgrade the BIOS with the BIOS itself. If your motherboard does not sustain Q-flash, you can by hand upgrade the BIOS from the motherboard.
Please comply with the actions pointed out listed below to upgrade the BIOS.
Download the most recent BIOS
You can download and install the BIOS upgrade from Gigabyte’s motherboard assistance web page. Right here, look your motherboard. Click BIOS as well as download and install the current BIOS variation.
Extract And Rename the File
Once downloaded and install, essence the data as well as duplicate all the documents and also paste it onto the USB drive. See to it that you layout the USB drive prior to replicating the BIOS upgrade documents.
Rename this documents to GIGABYTE.bin This name will certainly rely on the motherboard’s maker.
Update the BIOS
Once you duplicate the documents onto the USB drive, adhere to these actions to upgrade the BIOS.
- Insert the USB drive on any kind of one port of the motherboard’s I/O port.

- Turn on the system and also get in the BIOS by pushing the Delete secret,
- Once you remain in the BIOS, look for Q-flash setups or push the F8 trick to get in Q-flash At the same time, press the End trick when starting the computer system to get in the Q-flash food selection.
- Now, choose Update BIOS From Drive, after that select Flash Disk
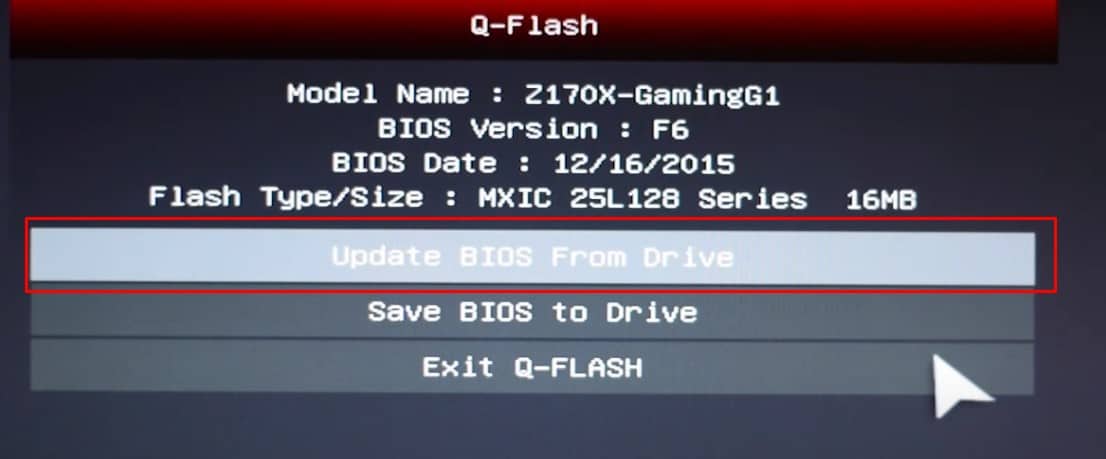
- Then click the documents with the F7 expansion.
- Before the upgrade beginnings, pick Normal upgrade
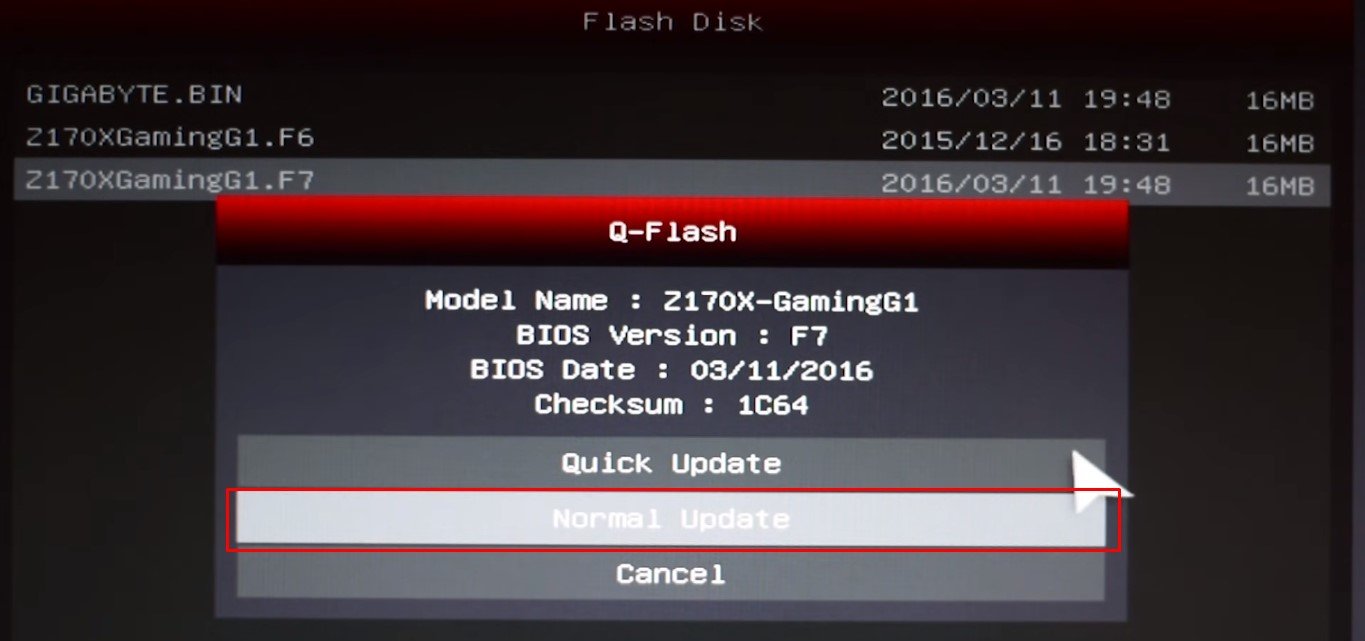
Once the upgrade starts, do not shut off the system up until the whole procedure is finished.
Once the upgrade is total, the system ought to reboot. Currently, open System Information to inspect your existing BIOS variation.
Q-Flash+ Method
Alternately, you can additionally make use of the Q-Flash+ approach to upgrade your BIOS without making use of a CPU, screen, and even RAM.
Follow these actions to do a BIOS upgrade.
- Download and also draw out the BIOS upgrade data from Gigabyte Motherboard’s main website.
- Format the USB drive as well as replicate the drawn out data to the drive.
- Rename among the data you drawn out, which takes in the greatest area, to GIGABYTE.bin
- Now, place the USB drive right into the white USB port on the motherboard.

- Turn on the motherboard.
- The LED light alongside the white USB port must flash/flicker, suggesting that the BIOS upgrade remains in development.

- Once the upgrade is full, this LED light quits blinking.
Now switch on the system as well as inspect the BIOS variation. You will certainly see that the upgrade achieved success, as well as the BIOS has actually been upgraded.
When Do I Need to Update BIOS?
Updating BIOS does not boost your system efficiency. It additionally does not make your computer carry out much faster. If there’s absolutely nothing incorrect with the motherboard, it is not advised to play with the motherboard’s BIOS.
Some factors you might require to upgrade the BIOS.
- Compatibility problems in between Motherboard as well as most recent equipment
- Corrupted BIOS
- Provides better safety and security
- Addresses and also resolves boot problems
.
