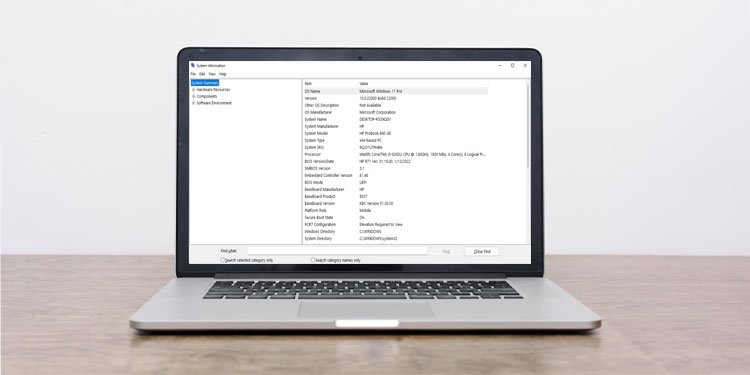Even if you are an informal computer system individual, it is constantly perfect that you recognize your computer much better. This, if you recognize your Computer requirements, you can quickly figure out whether an application is sustained on your computer system prior to mounting them.
So today, we are right here to provide you a detailed overview on exactly how to obtain computer system information or inspect computer system specs. Without more trouble, allow’s obtain right into it.
Check Specification on Windows
There are a number of methods you can inspect your system details on Windows. Such as Command Prompt, making use of System Information, from Computer Properties, Task Manager, as well as a great deal much more.
Here, we have actually discussed the procedure for each and every technique carefully.
Using System Information
Windows has actually provided its customers this fantastic energy that allows you inspect all information concerning your system. This energy is called System Information.
Please adhere to the actions pointed out listed below to open up System Information.
- Press the Windows trick as well as R at the same time to open up Run
- Type
msinfo32 exewithout quote mark as well as press Enter. - Now, the System Information home window will certainly open up.
- On the best panel, click System Summary
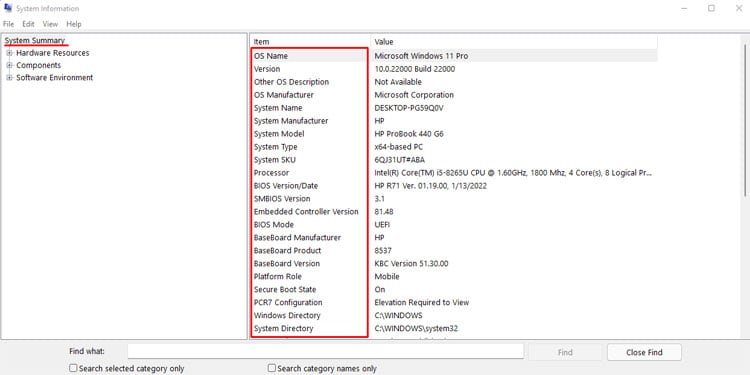
- On the left panel, you can see all your system info, consisting of information concerning your OS, system supplier, cpu, BIOS variation, motherboard producer, physical memory, online memory, and also a lot more
Using Command Prompt
One option to making use of system specs would certainly be utilizing a command punctual. From Command Prompt, you can get back at more information regarding your system contrasted to System Information.
Please adhere to these actions to obtain system specs making use of Command Prompt.
- Press the Windows + R vital at the same time to open up Run
- Type cmd as well as press Enter
- Once you open Command Prompt, kind systeminfo without quote mark as well as press Enter.
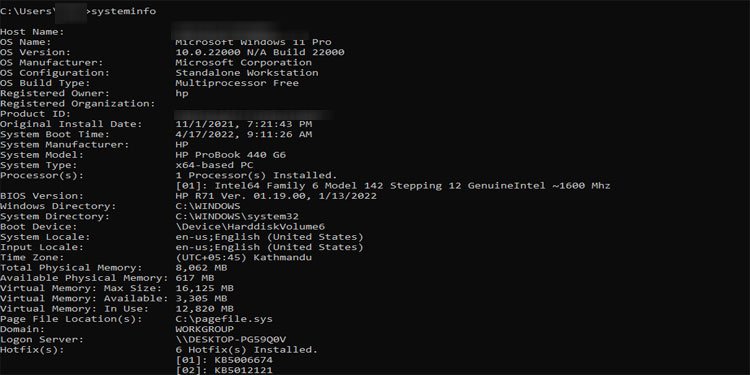
- Here, you will certainly see your system information in listicle style.
From Computer Properties
To obtain your computer requirements making use of Computer Properties, please comply with the actions stated listed below.
- Open File Explorer from the Taskbar or the Start Menu.
- On the left panel, right-click on This COMPUTER
- Click on Properties
- Here, under Device requirements, you can see info such as gadget name, cpu, set up RAM, system kind, and also a whole lot much more.
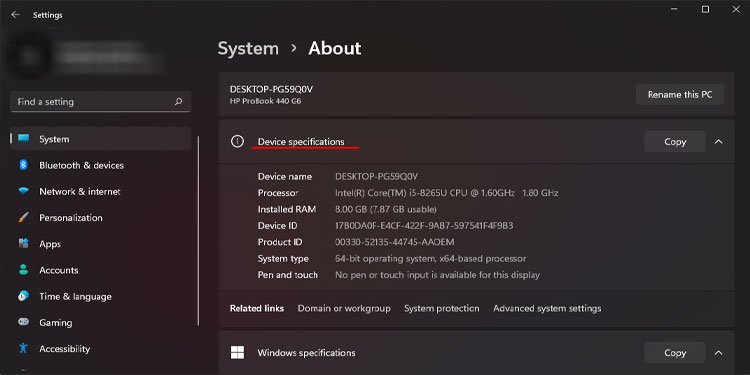
Using DirectX Diagnostic Tool
The DirectX Diagnostic, or the DxDiag device, is a repairing attribute that allows you identify any type of concerns with the computer’s DirectX. This, this device likewise allows you obtain information concerning your system, display screen, audio, as well as input tools.
Please comply with these actions to obtain system information making use of DirectX Diagnostic Tool.
- Open Run
- Type dxdiag without quote mark as well as press Enter to open up DirectX Diagnostic Tool.
- On the System tab, you can obtain all the details concerning your computer, such as Computer Name, Operating System, System Manufacturer, and so on
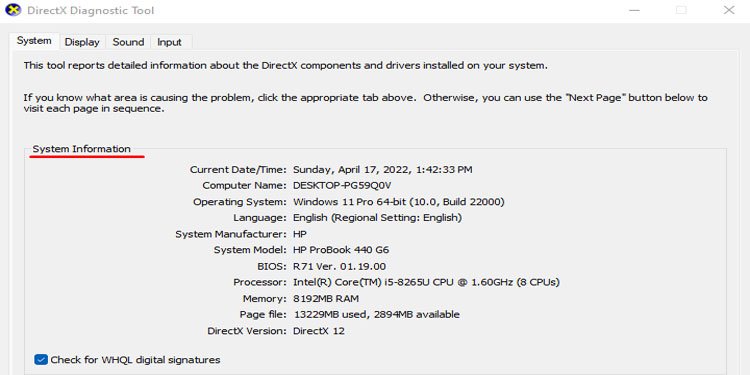
- Switching on to the Display tab, you obtain information regarding your incorporated graphics, present motorists, overall VRAM, and so on
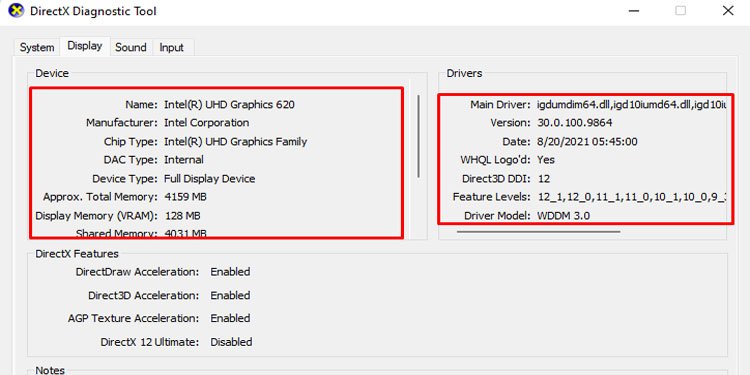
- You can see Display 2 if your system additionally has actually devoted graphis card.
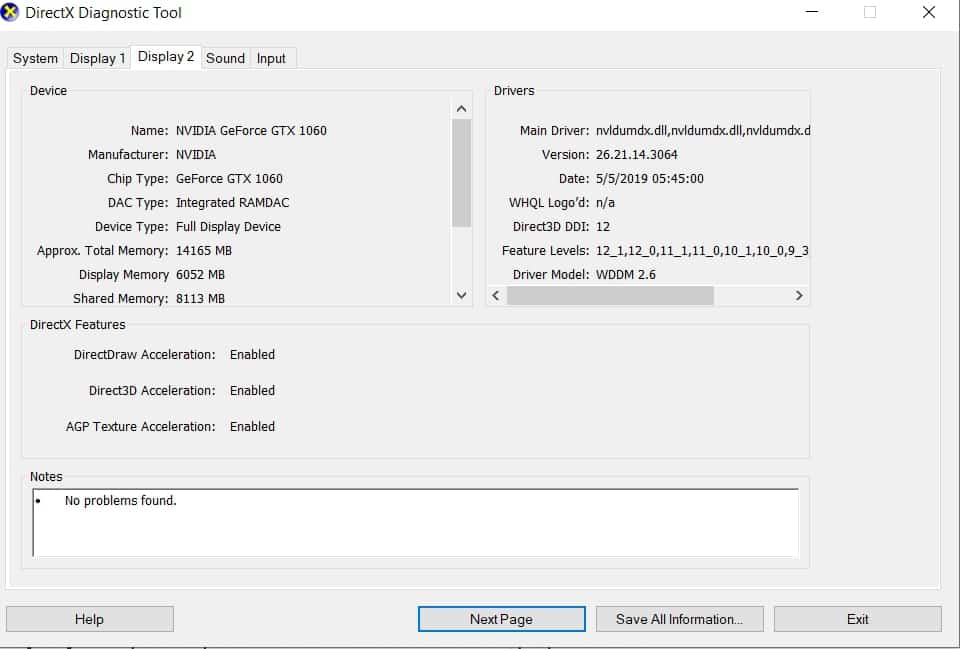
- On the Sound and also Input tab, you can see details regarding your audio outcome as well as system input tools.
Get Details About Specific Computer Components
All these prior actions will certainly offer you general computer system requirements. If you desire information on each element, such as cpu cores, RAM rate, GPU spec, or difficult disk storage space, it is suggested that you make use of Task Manager, Device Manager, or Disk Partition.
RAM Specification
RAM dimension and also rate are just one of the elements that identify a computer system’s rate and also the number of jobs it can deal with. It is just perfect that you, a routine customer, understand these information.
Follow these actions to examine your system’s RAM information.
- Press Ctrl + Alt + Delt as well as pick Task Manager to open up Task Manager.
- Click on More information if the Task Manager just reveals an application that is presently running.
- Now, most likely to the Performance Tab as well as pick Memory on the left panel.
- Then, on the appropriate panel, you can see all the information regarding your computer system’s RAM
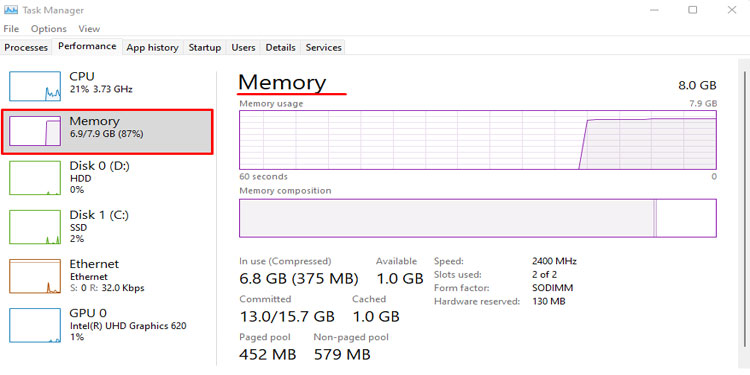
These information consist of the computer system’s complete RAM, RAM in usage, RAM rate, variety of ports made use of, readily available RAM, and so on
CPU Details
Similar to RAM, you can obtain a comprehensive CPU spec from the Task Manager. Please adhere to the actions discussed listed below to access them.
- Open Task Manager as well as most likely to the Performance Tab
- On the left panel, click CPU
- Then, on the best panel, you can see your CPU’s clock rate, variety of cores, variety of sensible cpus, offered cache memory, CPU use, and so on
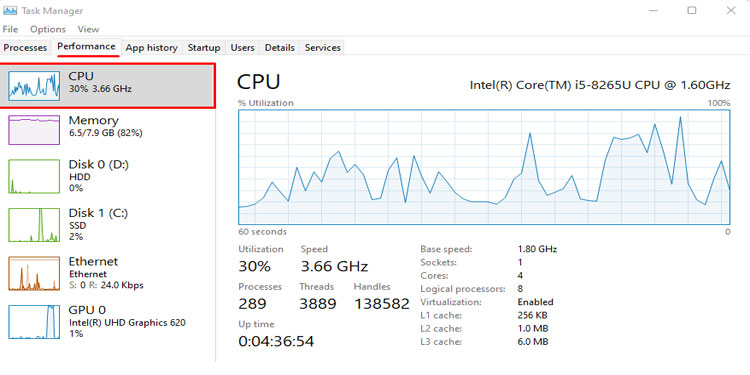
GPU Details
You can either utilize the Task Manager or the Device Manager to obtain your GPU information. We have actually stated the actions to both of them.
Using Device Manager
Using Device Manager, you can figure out whether your computer has a devoted GPU.
- Press Windows + X as well as click Device Manager
- Expand Display adapters
- Here, you can see the vehicle drivers for your GPU.
- If you have actually a different incorporated and also committed GPU, you can see 2 vehicle drivers that run these GPUs.
Using Task Manager
Now, to examine your GPU information, adhere to these actions.
- Open Task Manager as well as most likely to the Performance Tab
- Here, on the left panel, you can either see GPU 0, GPU 1, or both.
- If you have GPU 0 as well as GPU 1 both, it indicates your computer system has actually both incorporated as well as committed GPU.
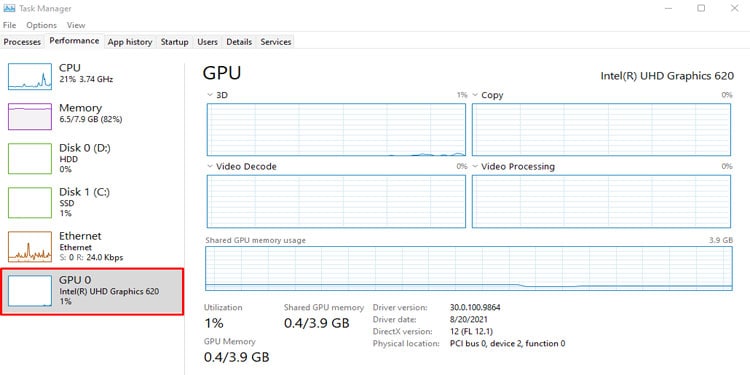
Storage Details
Storage information that you see on This computer (My Computer) are not constantly precise. In some cases, dividers might be concealed as well as for that reason you will certainly obtain the incorrect info regarding the storage space,
To obtain the real storage space information, you can open up a Window Utility called Disk Management.
- Press the Windows + R vital at the same time to open up Run
- Type
diskmgmt.mscas well as press Enter to open up Disk Management - In the Disk Management home window, you can see all your Disk Partition, complete disk area on each drive, any type of concealed dividers, as well as a great deal extra.
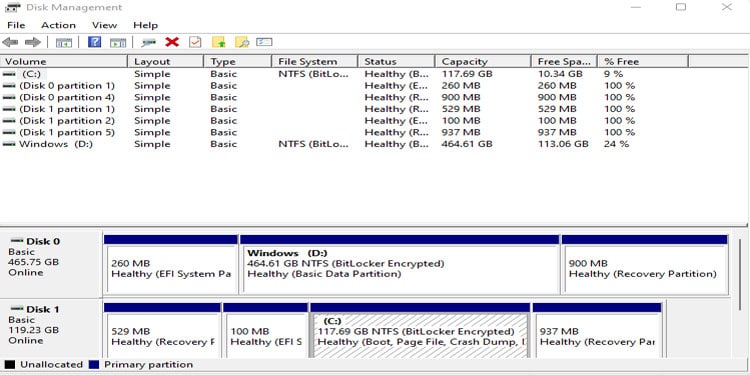
We additionally have a write-up describing exactly how to make use of Disk Management thoroughly. You may locate it an intriguing read.
Monitor Information
Follow these actions to examine your display information
- Press the Windows + I crucial all at once to open up Settings
- Go to System > Display > Advanced screen
- Here, you will certainly be motivated to a home window with your Display Information, such as resolution, little bit deepness, shade style, shade area, structure price, and also the GPU being made use of for display screen.
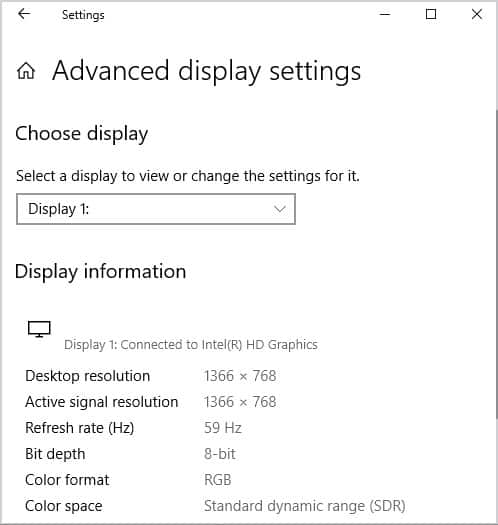
How to Check My Laptop Model?
Using System Information, you can obtain information regarding your laptop computer if you are utilizing Windows. If you desire your laptop computer’s precise design name, please comply with the actions discussed listed below.
- Open Run as well as kind cmd to open up Command Prompt
- Type
wmic csproduct obtain namewithout quote mark and also press Enter - The command will certainly currently present your laptop computer’s design name.
Using this and also the web, you can quickly obtain all the info you require around your laptop computer.
Check Specification on Macbook
To inspect the requirements on a Macbook, please comply with the actions pointed out listed below.
- Click on the Apple symbol on the top-left edge of the display.
- Now, pick About this Mac.
Here, you can see the Operating System presently working on your MacBook. This, it additionally reveals your computer system’s version, cpu, memory, storage space, graphics, as well as serial number.
In this home window, if you click System Report …, you can obtain all the thorough records on your MacBook’s particular parts, such as the cpu rate, cache, memory rate, variety of cpus, and so on
.